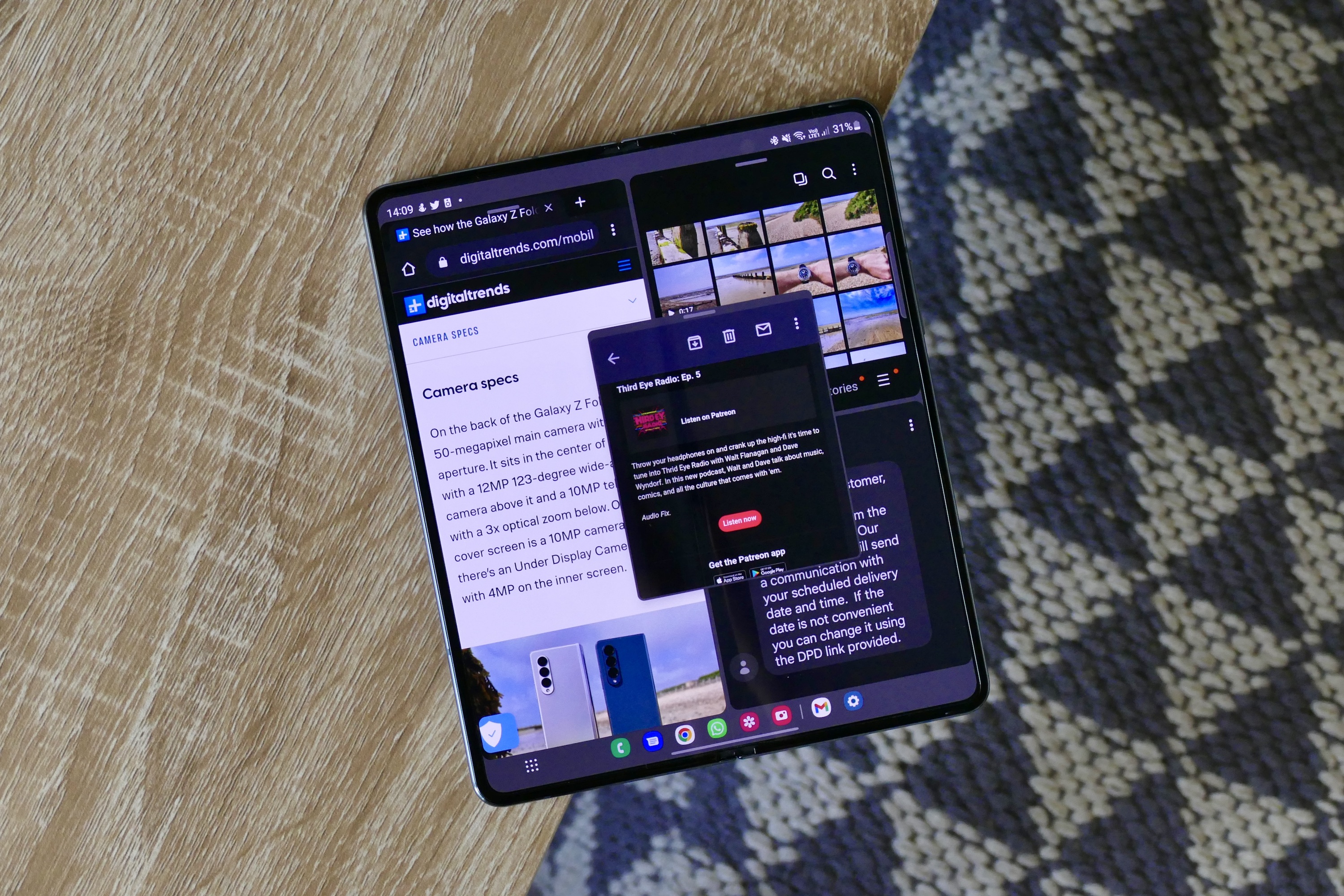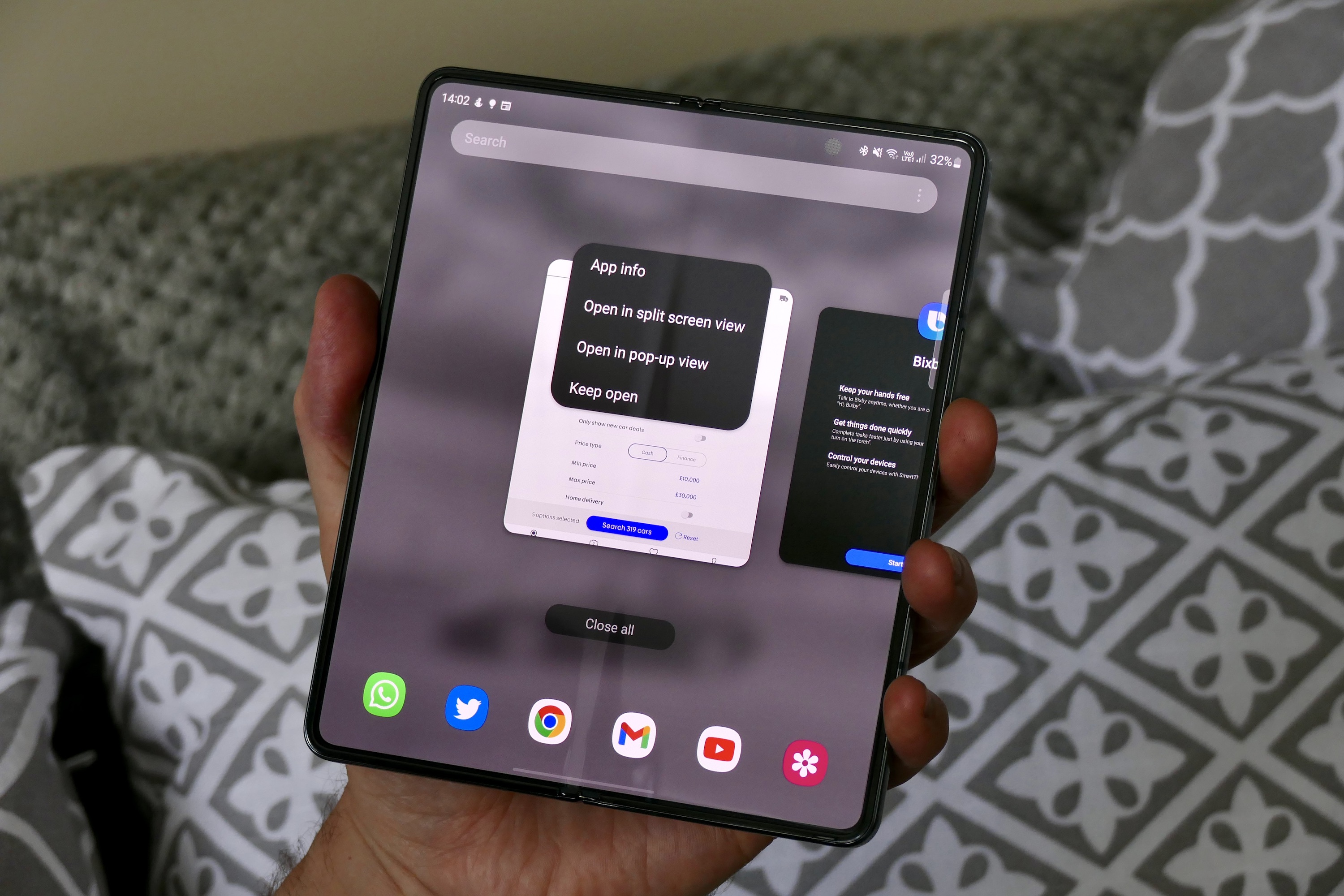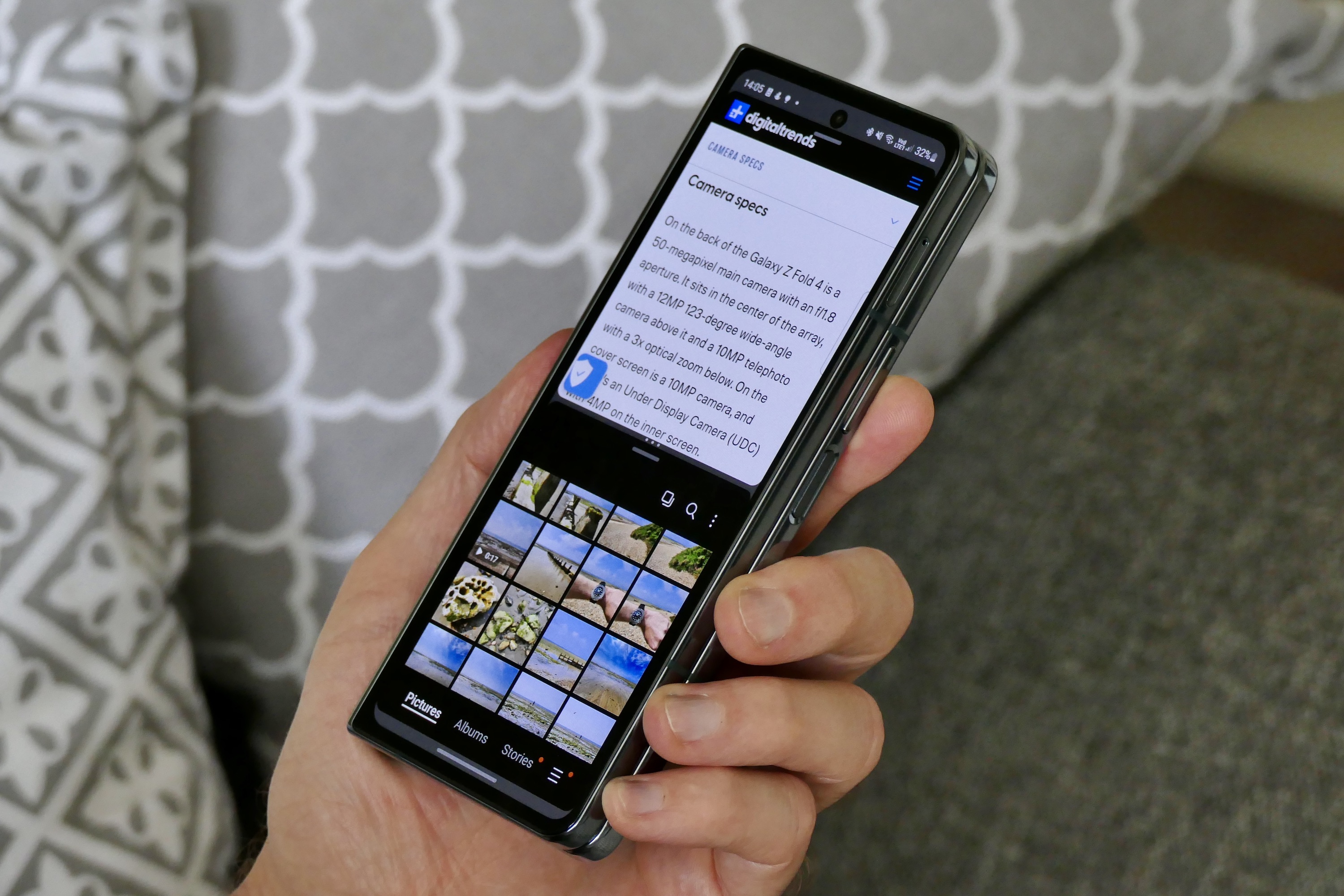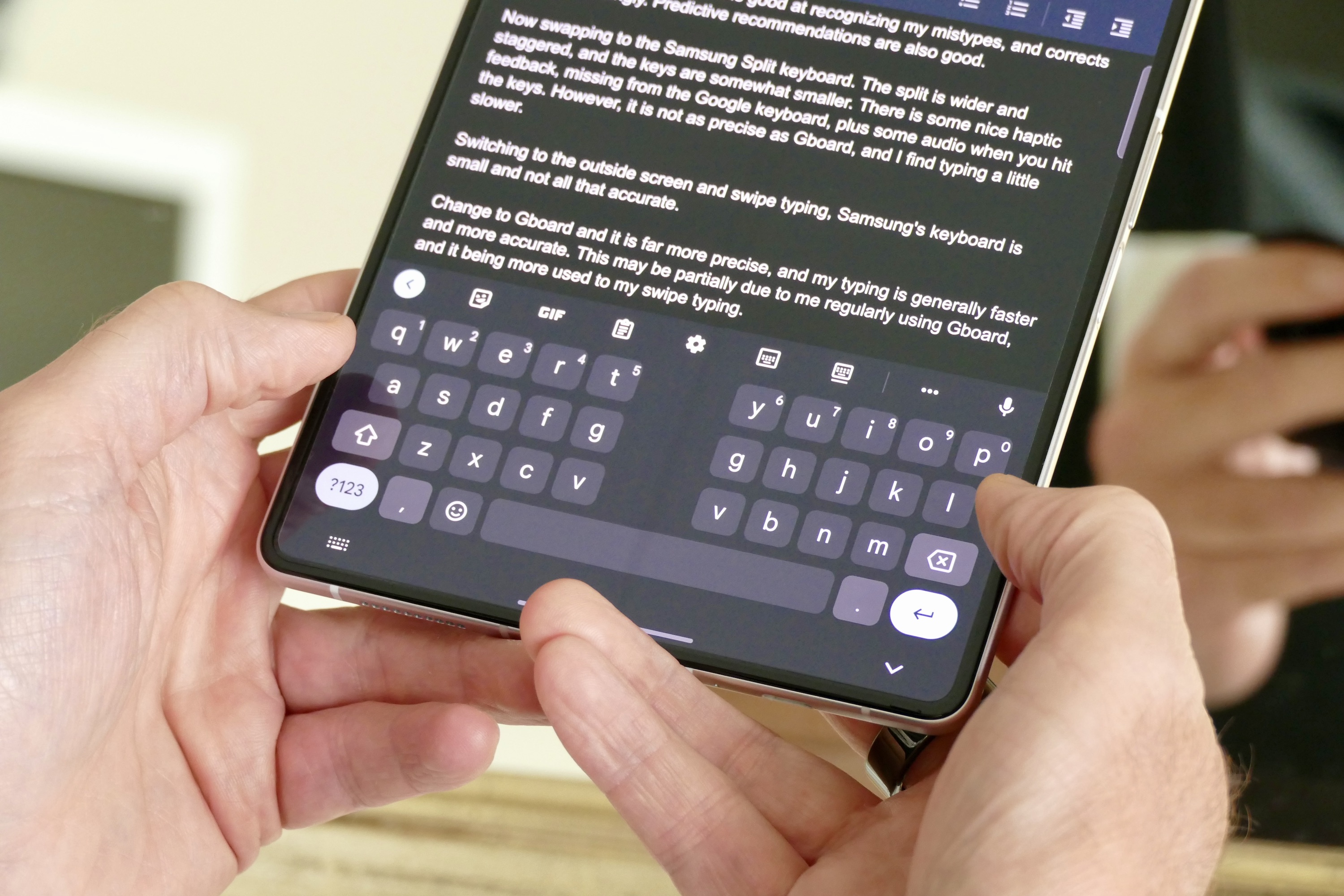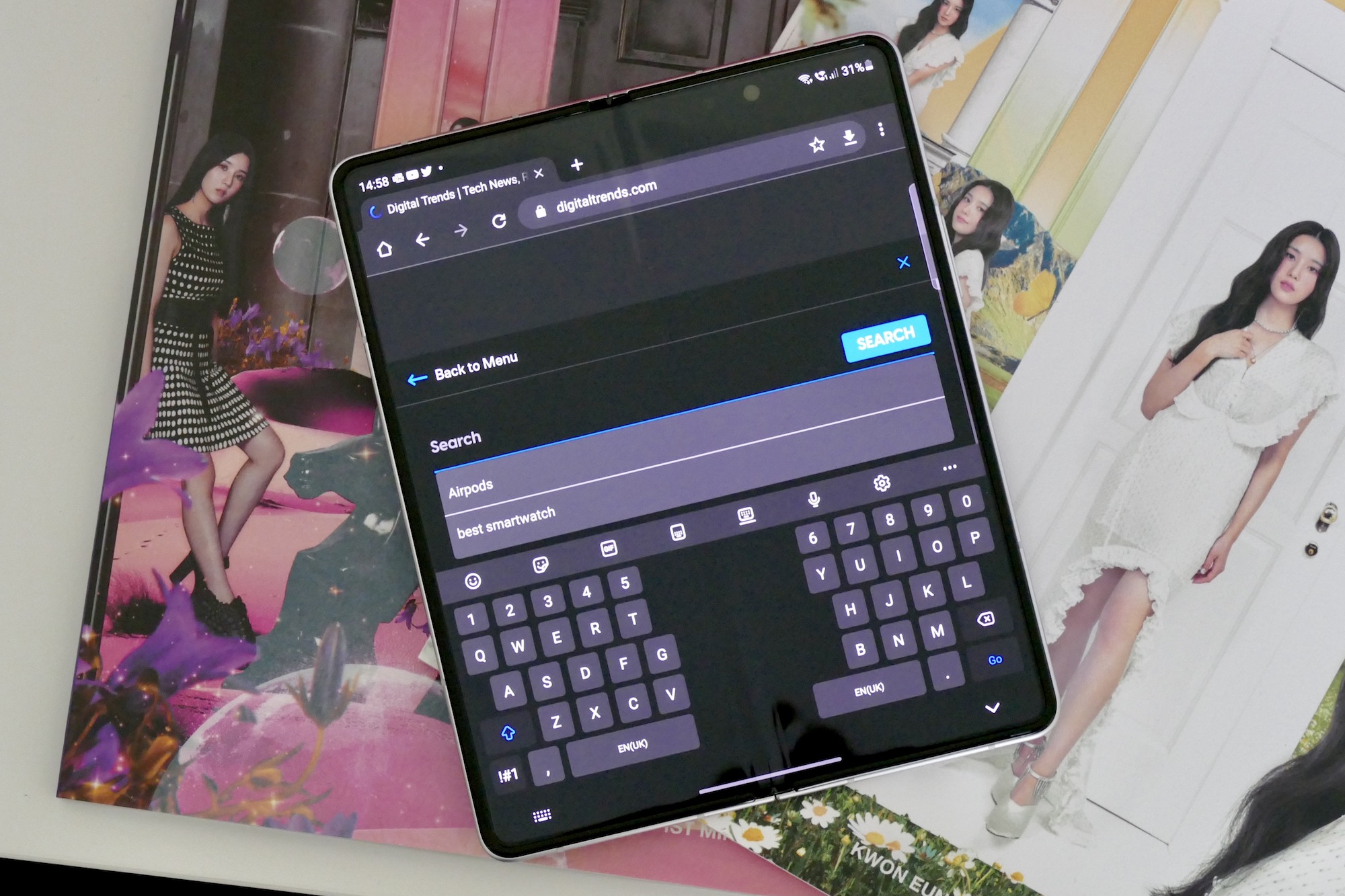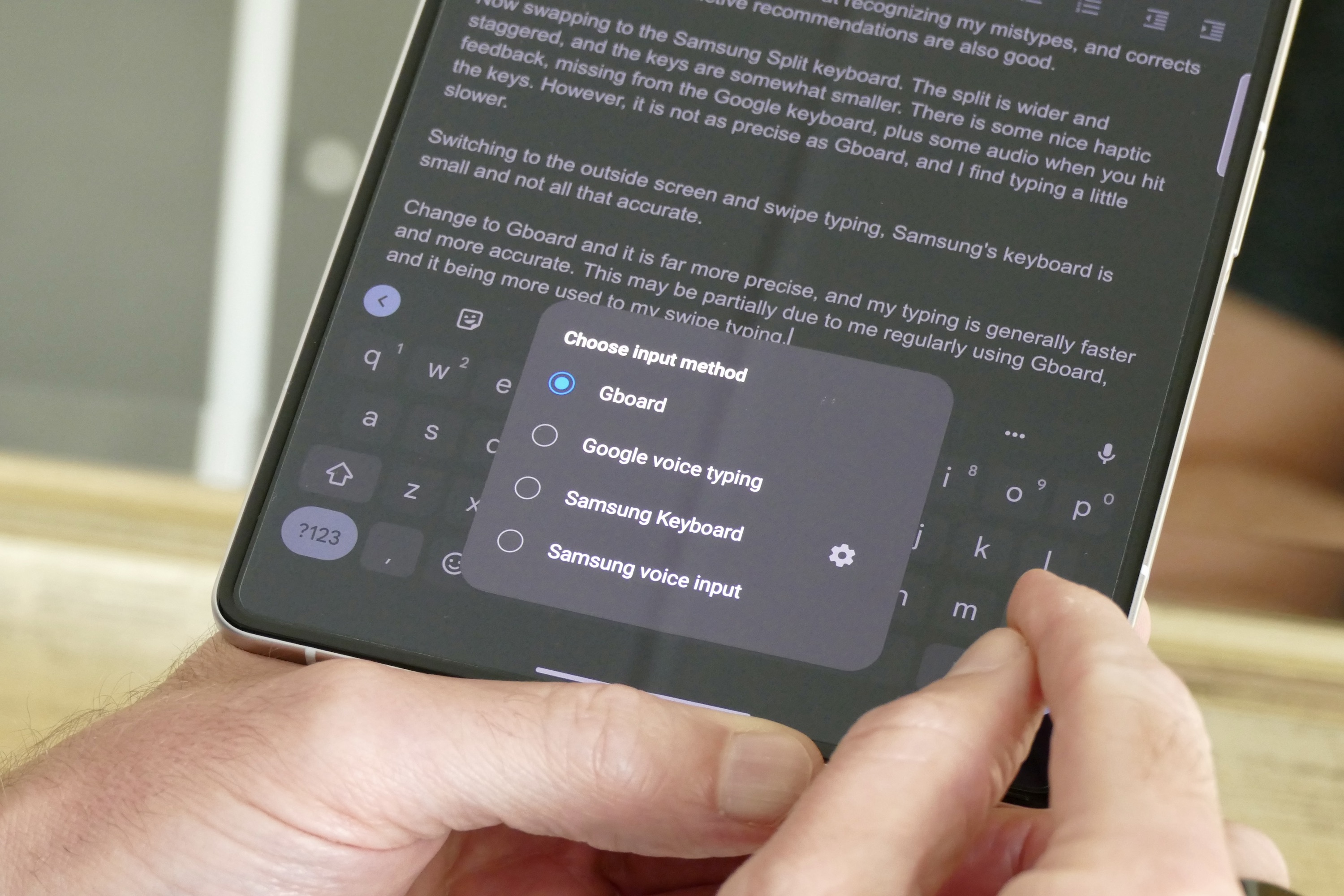It’s tempting to think the Galaxy Z Fold 4’s big unfolded screen is only at its best when watching video, or that the cover screen is just for quickly checking messages. While they undoubtedly do both these things very well, once you get started with the phone, you’ll find it is more versatile than that. If you’re new to the Z Fold 4, to save you from missing out from getting the most from it. Here are seven ways I’ve been enjoying the Galaxy Z Fold 4’s multi-screen format, and how you can, too.
The all-new Taskbar
This is the big new feature for the Galaxy Z Fold 4, and if you’ve used a Windows computer recently, you’ll instantly feel at home with it. The Taskbar sits at the bottom of the open inner screen when you’re using an app, ready to switch instantly to another app just by tapping the relevant icon. However, at first it doesn’t feel especially useful, and actually a little superfluous given there are other, established ways to swap between apps.
Don’t give up though, as there are a few changes you can make to the Taskbar so it’s more useful to you. The first is to alter the apps shown by default. The layout mimics the apps that sit in the permanent dock on your home screen, so change those to ones you use most often and they will automatically appear in the Taskbar, too.
Then go into Settings, Display, and find the Taskbar option. Tap it, and you can choose to show recent apps (which is on by default), and more importantly, to show or hide the Taskbar with a long press. I find this very helpful, as it’s a little distracting for it to always be on show. I know when the Taskbar will be helpful, but I don’t want it hanging around when it’s not. Finally, look out for the grid button to the left of the Taskbar’s apps, which provides a shortcut to the app library as a pop-up window.
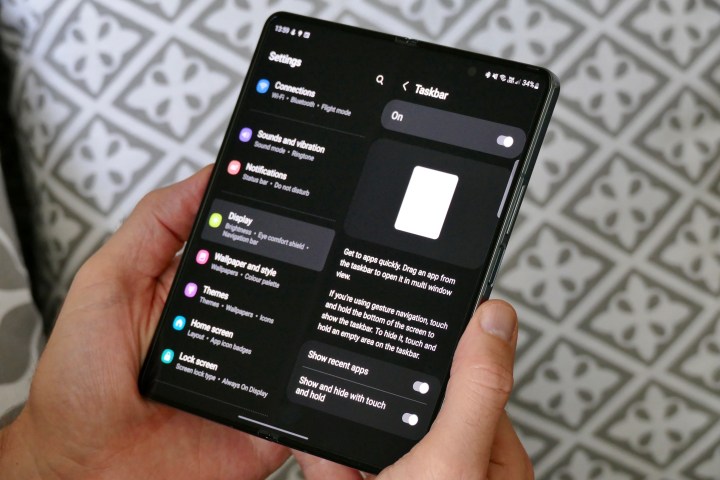
Remember all of this, and the Taskbar quickly becomes more helpful, and you can really take advantage of its additional speed.
Multitasking tricks
Multitasking on the Z Fold 4 is excellent, and the most obvious benefit to having a large inner screen. Using more than one app at a time isn’t anything new, but due to the Z Fold 4’s screen size and Samsung’s implementation of the multitasking feature, each app is far more usable than on smaller, non-folding screens.
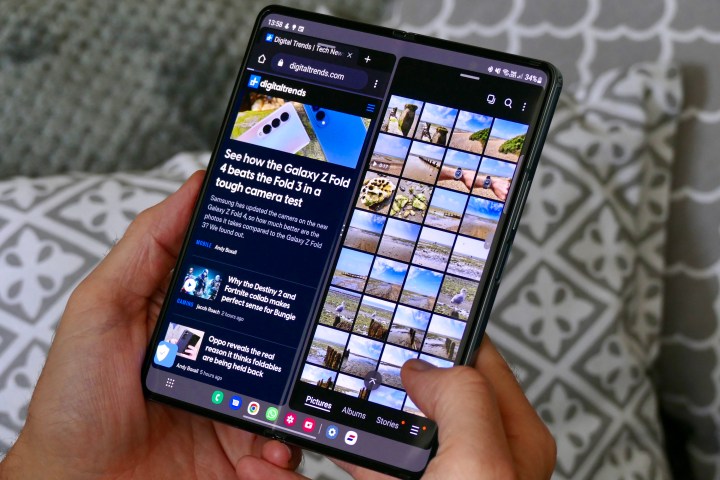
There are multiple ways to activate more than one app, too, and I really appreciate this versatility. If the Taskbar is active, just tap and hold on an app icon and drag it onto the main screen. You can orientate it as you like at this time, but remember you need one app running already for it to work. The swipe-in Edge Panel works in the same way, or you can tap on an app’s icon in the helicopter view and select “Open in split screen view” as well.
The Z Fold 4 can run three apps at the same time on its inner screen, and each can be resized using the three-dot icon that splits them all up. It’s not just the inner screen that can run multiple apps, the cover screen can also show two apps at the same time, although only stacked on top of each other. Activate them in the same way as you do on the inner screen.
Floating window
The Floating Window mode is very versatile. It’s helpful when you don’t want a split-screen, multi-tasking view, as a way to add a fourth app running at the same time on the inner screen, or to have a third running on the cover screen. Most apps work in this mode, but it’s easy to miss if you don’t know how to activate it.
When you tap, hold and drag an app icon onto the screen from the Taskbar or Edge Panel, drag it into the center of the screen so a panel saying Drag here for a pop-up view appears. Your chosen app then floats over the main app, or apps, running on the screen. It can be moved around by holding the bar at the top of its window, and resized, too. To remove it, tap, hold, and drag it to the Remove button that appears when you do so.
Creating a floating window can also be done from the Helicopter view, just tap on the icon and select “Open in pop-up view.” Mastering the Taskbar, multitasking, and floating window features are all you need to do in order to get the most from the Z Fold 4’s ability to run multiple apps at the same time.
Gallery view
This feature isn’t exclusive to the Galaxy Z Fold 4, but it’s one that’s easily missed because many will choose to take photos with the phone closed up rather than open. After all, there’s a stigma around taking photos with a massive tablet, and the Z Fold 4 isn’t far off. But once you get past this, there’s a very helpful camera mode to try with the Fold 4 open.

On the fullscreen viewfinder, look for a button in the top left shaped like a split screen layout. Tap this, and the viewfinder shrinks to accommodate a gallery view to the side. I recommend using it in landscape orientation to maximize the space. It doesn’t show old photos, but rather the ones you take right now. I find it really helpful when getting action shots, selfies, or any photo in a changing situation. Tap the same button again to close the gallery view.
Selfie view
When the Galaxy Z Fold 4 is open and you’re using the camera, the cover screen doesn’t have to be inactive. And in some situations, it can be used to help with your photos. Open the camera app with the phone unfolded and look for a square icon in the top right of the screen. Tap it, and the Cover Screen shows a preview of your photo. This is what Samsung calls “selfie view.”

Selfie view is helpful if you’re taking photos of someone else, who can now see how they look in the picture before you take it. It can also be used if you want to take selfies using the rear camera. It takes a little bit of juggling, but it’s entirely possible. The best method is to use Samsung’s palm gesture to take the photo, rather than trying to press the volume button. Just show the camera your palm, and it activates a three-second countdown before snapping a photo.
It’s really responsive and very accurate. You just have to be careful not to touch the screen too much while the phone is reversed, as it’s easy to accidentally change modes.
Swap out your keyboard
For a while, the Samsung keyboard was the best choice for the Z Fold series. It included a split-screen view when the phone was unfolded, making it easier and more natural to type on the wide device. That changed when Google updated its Gboard app with a split-screen view, giving those more used to Google’s keyboard the option to easily use it on both screens.
Samsung’s keyboard is actually very good, but if you swipe type like I do, then Gboard tends to be more accurate. I’d recommend trying both out, but if you’re coming from a Pixel phone or another that uses Gboard as standard, then you may feel more at home using Gboard from the start on the different-sized screens.
Try the Labs features
Finally, take a look at Samsung’s Labs features. These are technically beta features Samsung has not fully baked into its One UI software for everyone to use, and you have to go looking for them in order to try them out. Several are relevant to anyone wanting to multitask on the Z Fold 4. To find them, open Settings and find Advanced Features, then Labs.
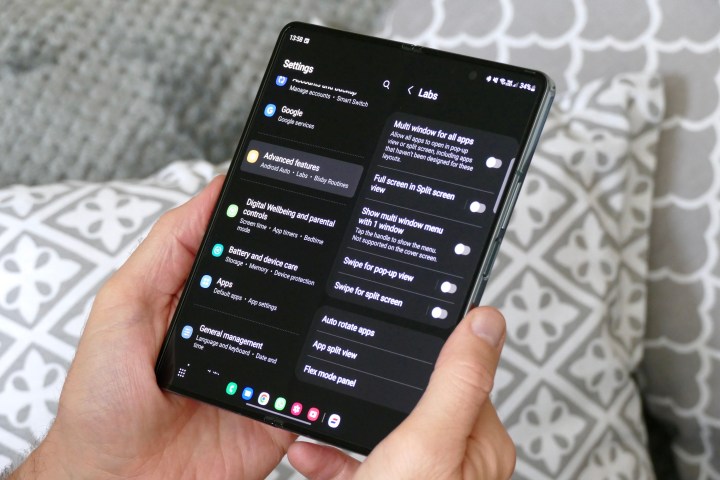
Inside, there are two alternative options to activate split-screen multitasking or the pop-up Floating Window mode. Similarly, Labs lets you try gestures, rather than only tapping and dragging icons to open split-screen multitasking. Another interesting option is the split view for messaging apps, where a chat window opens on the right of the screen and your contacts list remains on the left.
These worked fine for me, but you may run into some problems using some of the other features — forcing multi-window support for apps that haven’t been optimized for it, for example. Also under Labs is the option to force apps to enter Flex mode, where a control panel appears on the lower part of the unfolded screen when you partially fold up the phone. It’s native in apps like YouTube, but Labs lets you experiment with other apps.
Plenty of features to try on your Galaxy Z Fold 4
Give all these features a try if you’re new to the Galaxy Z Fold 4, as understanding how to make good use of the unfolded screen is key to getting the most from this excellent, and unusual, phone. If you haven’t decided to get one yet, our Galaxy Z Fold 4 review is very positive, and if you want to see how the camera performs against the Galaxy Z Fold 3, then our test shows its improvements.
The Galaxy Z Fold 4 is available to buy now, and it starts at $1,799.
Editors’ Recommendations