Samsung’s latest clamshell foldable — the Galaxy Z Flip 4 — has proved its mettle as a great phone for its asking price. The build quality is top-notch, there is plenty of raw firepower, the cameras are reliable, and the software update scenario is also unparalleled.
The Flip 4 has also added some new tricks to the cover display. Fresh clock types, the ability to use video files as a cover screen background, more intuitive notification interactions, new widgets, and some neat utility tools all give the cover screen a welcome boost.
But at the end of the day, it still feels quite limiting. The small 1.9-inch screen doesn’t give Samsung a lot of room to flex its software muscles, but that doesn’t mean it’s impossible. Enter CoverScreen OS, an app-based solution that brings the whole app launcher to the tiny cover display.
The brainchild of XDA-recognized developer Jagan2, CoverScreen OS turns the Z Flip 4’s cover screen on its head. You can run any app you’d like, browse through them using an app drawer, add widgets, type with a QWERTY keyboard, and more. And, surprisingly, it all works fairly well.
How CoverScreen OS works on the Flip 4
The first time you fire up the CoverScreen OS app, it asks for a bunch of permissions that need to be granted before you can proceed to the setup process. Thankfully, some step-by-step instructions and buttons land you straight on the page where the necessary system access needs to be granted.
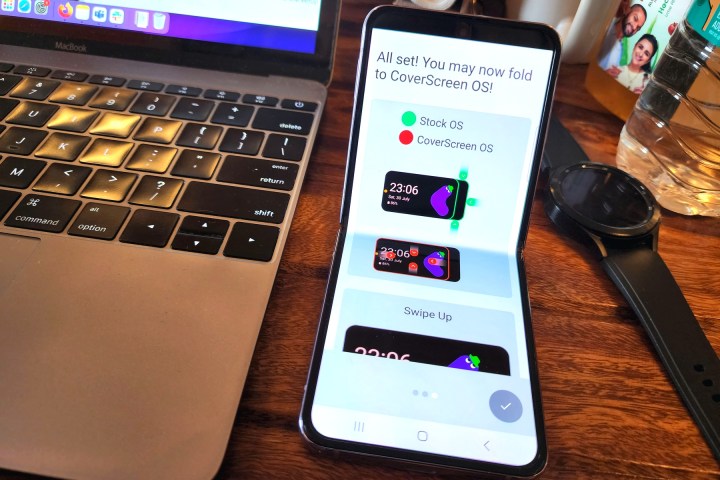
CoverScreen OS relies on a system of swipe gestures. It can be a bit daunting to remember them all, but once you get used to it, the experience is pretty rewarding. Gestures executed from the right edge are exclusive to the core One UI system, which is why the CoverScreen OS navigation gestures use the other three sides.
You also get a ton of app- and feature-specific gestures to handle basic tasks quickly. For example, pulling up from the bottom edge brings up the media playback screen. Swiping inward from the right half of the screen pulls up the app widgets, while swiping down opens up the quick toggles.
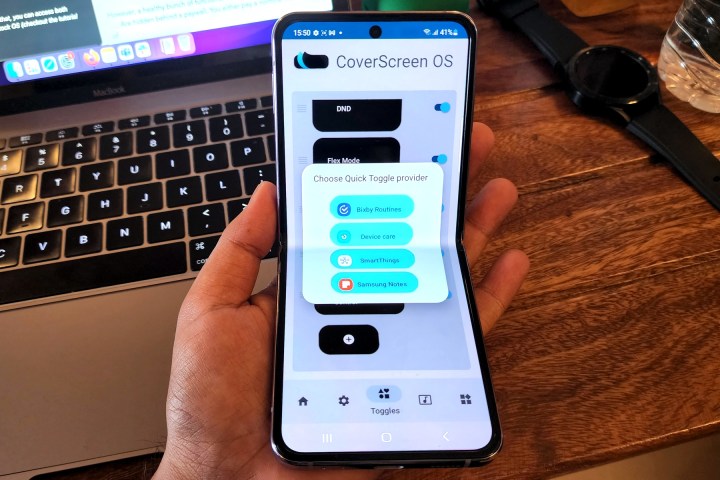
An inward swipe from the right edge pulls up the notifications shade, which is more fleshed out compared to the default notification tray offered by One UI. It’s all fairly basic stuff, but what you can do with these simple gestures is where things get really exciting.
Taking the cover screen to the next level
Tapping anywhere on the screen will open the full app drawer while adding four buttons — switch orientation, search, sort alphabetically, and sort by most recently used apps — on the right side. A long press opens the clock face customization page. Once you launch an app on the cover screen, swiping left on the screen performs a back gesture, while swiping up again pulls up the app drawer.

Once you head into the settings section, you get a ton of options to dictate the behavior of apps being used on the cover screen. For example, you can enable or block the notification contents unless the phone is unlocked, carry over app activity to the inner foldable panel, or adjust the edge lighting system for notifications.
Next in line are app widgets. You can add a widget for almost every preinstalled and third-party app like Asana, Google Drive, etc. Just make sure that you’re signed in to those apps before you set up widgets for them.

I was able to set up my Twitter account from scratch on the tiny cover display. Plus, I immensely enjoyed the ability to type a text message right on the cover screen. You can either type a text or dictate it using your voice. However, the latter is not very accurate.
For the keyboard input, you can choose between the classic T9 keyboard seen on feature phones from the past or a full-fledged QWERTY keyboard. Of course, given space constraints, you don’t get perks like swipe typing, a suggestion row, or emojis. But hey, it’s still there, and it saved me a few dozen folding-unfolding rounds every day.

However, a healthy bunch of functionalities, such as the ability to hide apps from the app drawer, is paid. Even the four navigation buttons for sorting and searching through the app icons need a subscription or purchase. You either pay a nominal charge of $2 each month or $15 for an annual subscription.
Not everything is perfect here
As much as CoverScreen OS supercharges the Z Flip 4’s cover screen, that’s not to say the experience is perfect. There are a handful of annoyances, and they can make or break the whole experience depending on your expectations. For example, if you are on the app drawer page, you can’t pull down from the top to access the quick settings. The same goes for the swipe-up gesture to see the media playback screen.

Then there’s a rather odd bittersweet annoyance. The apps get locked behind a biometric wall every time your phone locks. This might be a security fortification for sensitive apps like Phones, Photos, and Mail.
However, it quickly becomes annoying if you get many notifications on communication apps like WhatsApp, Slack, Teams, and Telegram, among others. I even hit the biometric unlock stage when trying to open the calculator. How’s that for cover screen convenience?

Coming to the swipe gestures, they’re not always reliable. For example, I opened the Settings apps and got stuck because neither the back swipe worked nor the swipe up home gesture did its job. I had to lock the phone with the physical power button and then unlock it to get back on the home screen.
For apps that rely heavily on swipe-based gestures, such as Discord, you will again find CoverScreen OS’ back gesture misfiring. You also can’t add new Quick Settings toggles unless you pay for a one-time purchase or subscription model. And did I tell you that you can’t visit the Settings section without seeing an ad? Yeah, that too!

Even the brightness and sound toggles are locked behind the paywall. Similar restrictions are in place for interacting with notifications. For example, if you wish to tap on an email notification and seek to read the full content on the cover screen, you have to pay up.
Why should you stay away?
One positive side of a clamshell foldable phone is that it helped me with my unhealthy smartphone habits. While using a regular phone, I am easily distracted by the barrage of notifications. Tapping on a Twitter or Instagram notification almost always ends up in a doom-scrolling session.

When I see the same notification on the Galaxy Z Flip 4’s cover display, I don’t really bother opening the distracting social media apps because I know that the experience would be terrible. Even for workplace apps like Slack and Teams, it’s easy to reply to my colleagues and editors without having to pop open the inner foldable screen unless it’s absolutely essential.
If you seek a similar approach, you should probably stay away from CoverScreen OS because it ports almost the entire smartphone experience to the secondary screen. For all its perks, it will end up causing more distraction than serving as merely a glance screen.
Hey Samsung, take some lessons
My biggest takeaway after using CoverScreen OS is that it’s possible to do much more on the cover screen than the bare-bones experience offered by Samsung’s One UI. Of course, things have improved this year, but there’s also a lot more scope.

It makes sense that porting the entire app drawer to the cover display is arduous. Plus, all apps won’t deliver a rewarding experience. For example, you have to squint your eyes to read tweets.
Also, trust me when I say this: You don’t want to try Instagram or Snapchat on the Galaxy Z Flip 4’s cover display. And trying to amp up the resolution of a YouTube video turns the whole video-watching experience into a stuttering mess. You can do almost anything on the cover screen with CoverScreen OS, but that doesn’t mean you should.
Yes, an app’s UI can be optimized for the secondary screen, but Samsung can’t do it alone. Plus, convincing developers to work extra hours tailoring their apps for the Galaxy Z Flip 4’s cover screen is not a cakewalk.

I love that I can quickly reply to a WhatsApp text without picking up the Galaxy Z Flip 4, but I don’t necessarily want to pay for an app to do it. It would be awesome to summon Google Assistant and tell it to schedule a Google Meet call or ask Bixby to turn off the light in the living room. A card-based interface is all it takes — if Samsung is willing to explore the possibilities.
If you’re a sucker for polished apps with intuitive user experience, you can avoid CoverScreen OS. If you don’t like paying for an app, you have another reason to stay away. But regardless of those problems, CoverScreen OS is a great concept, and its developer deserves massive kudos for doing something that even Samsung couldn’t pull off.
Editors’ Recommendations

