Few communication applications are as versatile as Microsoft Teams. Along with allowing you to send quick messages to teammates or launch a video chat, the software is fully integrated with Office 365 so you can optimize its performance. One of its most useful features, however, is the ability to create a new team. This lets you group people together so they can chat about certain projects or goals without spamming everyone in your organization.
Knowing how to make a new team and how to properly organize teams makes it easy for a company to enhance productivity and streamline communication. When used effectively, Microsoft Teams is useful for both in-office and remote workers, ensuring everyone stays on the same page regardless of location.
Here’s how to create a new team in Microsoft Teams, along with additional tips on how to maximize the software.
How to create a new team in Microsoft Teams
The web, desktop, and mobile apps for Microsoft Teams are all quite similar, so these steps should work with each, with only minor interface differences.
Step 1: Get the right permissions. Creating teams is typically a manager-level ability, although security restrictions for Teams will vary based on your organization. If necessary, talk to your IT admin about getting the necessary permission to create a new team.
Step 2: Log into Microsoft Teams. In the upper right corner, check that you are in the right group for creating your new team.
Step 3: In the left-side menu, select the Teams icon to view current Teams. In mobile, this menu is on the bottom of the screen.
Image used with permission by copyright holder
Step 4: Select the blue button at the bottom of the Teams list that says Join or create a team.
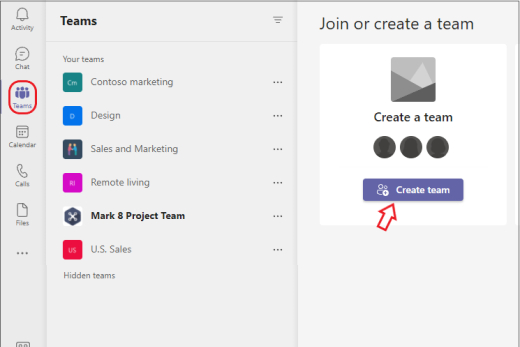
Image used with permission by copyright holder
Step 5: This will open a new menu with available team “cards” to choose from. Begin by selecting the option to Create team.

Image used with permission by copyright holder
Step 6: You now have a number of options about how to create your team. For example, you could choose to Select from a template, like “Manage a Project” or “Onboard Employees.” This will automatically create a select of labeled channels in the team and connected apps that this template may find useful. It can save time, but you may also end up with unnecessary parts of the team that no one will use. You will be able to customize the channels and integrated apps later, but this will take some extra work.
You could also choose From a group or team. This option works best if you want to create a separate team with a group of people you already work with, copying them over to a new version of the team you can then customize as you want. You will get a checklist of the specific team features like channels and apps that you want to copy over or leave behind.
Or, you can choose From scratch to build a team from the ground up. If this is your first time creating a team, this is probably the best option for now. You can always return and create a different kind of team once you have the basics down.
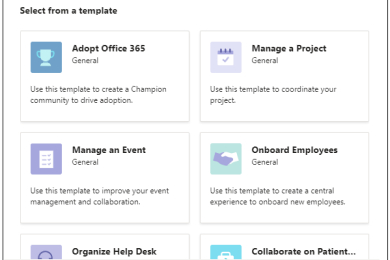
Image used with permission by copyright holder
Step 7: Choose if the team will be Public or Private. Public teams allow anyone in the organization to freely join them without needing permission, while private teams are restricted.
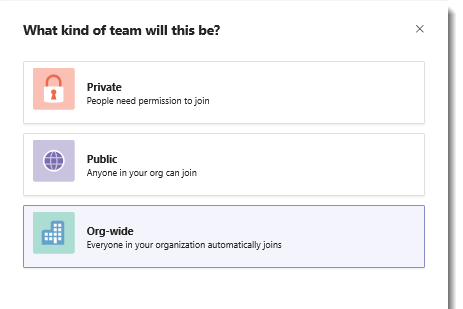
Image used with permission by copyright holder
Step 8: Now, you will have several options to customize your team. First, you can choose the name of the team and the description. Choose something clear that indicates the purpose of the team and who it is for.
Then, you will be able to Customize channels in your team. Channels are individual discussions that can relate to specific topics. There’s a default General channel, but other channels can be added too, like Announcements, Planning, Marketing, etc. Rename the channels as you need to give your team the spaces they need for discussion.
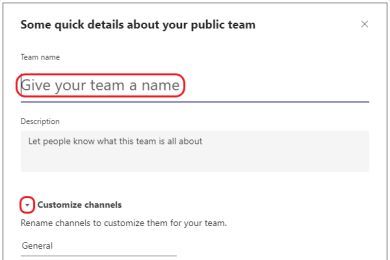
Image used with permission by copyright holder
Step 9: Select Create to complete your team.
Step 10: You are the owner of your team, and that gives you a variety of management options. You can invite people to the team yourself and create channels as you see fit to organize the team. If you hover over your team name and select More options, you will see a menu with a wide variety of settings tools, including the ability to change any of the decisions you made above.
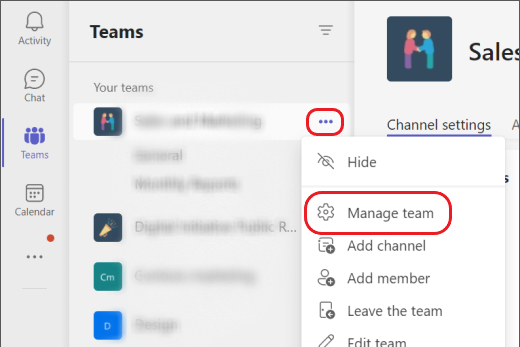
Image used with permission by copyright holder
Additional tips about making a Team in Microsoft Teams
-
You can also change additional privacy settings for the team, such as deciding to make it invisible to searches or view from outside of the team or requiring a code to join the team.
-
Options to create a Team may vary depending on how your organization uses Microsoft Teams. For example, if your organization is using an education version of Microsoft 365, you may see different options to select school-oriented team types, like Class, Staff, or Professional Learning Community.
-
If you do want to make your team searchable within a large organization, you should use the options menu to add some tags to it that accurately describe the team and what it’s about.
-
Team owners also have the ability to create private channels within the team that can only be accessed or seen by certain members. You can use this feature to create additional layers of privacy as necessary.
-
Your team options will give you the ability to delete the team when it is no longer needed.
Editors’ Recommendations

