Enabling Secure Boot is an important step in upgrading to Windows 11, as it’s part of the system requirements. It ensures that unauthorized software can’t run on your PC, and you will have to enable it before you install Windows 11 or it just won’t work. Fortunately, enabling Secure Boot is as quick as changing a single BIOS setting.
Here’s how to do it.
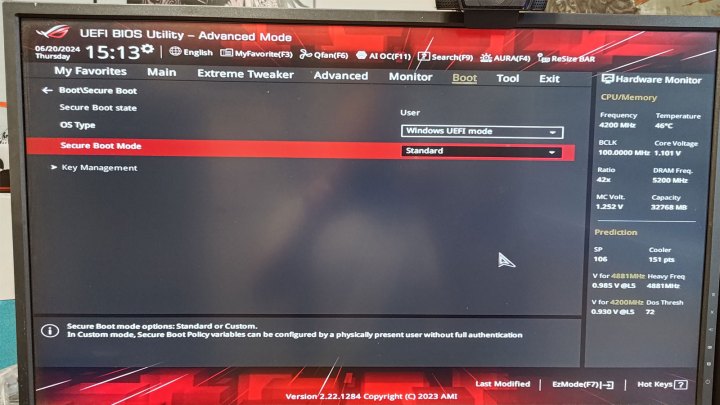
DigitalTrends
How to enable Secure Boot in Windows 11
The most straightforward way to enable Secure Boot is to use the BIOS setting. To access your BIOS, you’ll need to use either your motherboard’s BIOS key command (often Del or F2, but it varies by manufacturer), or use the Windows 11 boot options. For more help, follow our guide on how to use the BIOS to access it.
Step 1: Start your PC up and access your UEFI/BIOS using your system’s BIOS key during the post process.
Step 2: If your UEFI/BIOS is in a Basic or Simple mode, switch to Advanced or similar to get the full range of options.
Step 3: The actual location of the Secure Boot setting will vary by motherboard manufacturer and model, but look for a Boot or Security tab at the top of the screen and navigate to that. Look through the options to find Secure Boot. You may have to navigate through a few menus to find it.
If you can’t find it, check your manufacturer’s website to see if it doesn’t support it on that motherboard model. Alternatively, you may just need to update your BIOS.
Step 4: Toggle Secure Boot to On or Enabled if it isn’t already. If you ever want to disable Secure Boot, you just come right back here and switch it to Off or Disabled as appropriate.
In my case on an ASUS motherboard, I had to set Secure Boot Mode to Standard.
Step 5: Save your settings and reboot your PC. When you boot back up, Secure Boot should be enabled.
How to check if Secure Boot is enabled in Windows 11
It’s possible to doublecheck if Secure Boot is enabled in Windows 11. Here’s how.
Step 1: Use Windows search to look for “msinfo32” and select the System Information result.
Step 2: Scroll down the list until you find Secure Boot. It will have either an On or Off next to it, letting you know what state it’s in. Pictured here, is when I noticed mine was off and I hadn’t realized it.

DigitalTrends
Now that you’ve enabled Secure Boot, what about Safe Boot? If you’ve ever gotten stuck with a blue screen of death, or a boot error, booting into safe mode can be a real lifesaver.
Editors’ Recommendations

