There were rumors, there were leaks, and there was much anticipation for the long-awaited Sonos Ace wireless headphones, and when they finally arrived they (mostly) lived up to their hype as an excellent pair of cans.
If you’ve snagged yourself a pair of Sonos’ first headphones and are excited about hearing them in action (according to our full review, they sound great, the ANC is on point, and they’re super-comfy), but aren’t sure how to get them connected to your Bluetooth device, then you’ve come to the right place. It may seem simple (and it is), but how to pair the Sonos Ace headphones is a question some of you may be asking. Here’s how to do it.
Simon Cohen / Tech Reader
How to pair your Bluetooth device to the Sonos Ace headphones
The Sonos Ace may seem fancy, but they are just like any other pair of Bluetooth headphones and can be paired easily. Here’s how.
Step 1: Put the Sonos Ace in pairing mode by pressing and holding the Power/Bluetooth button on the left ear cup. You may want to do this with the headphones in your hand (not on your head) for the first time because you’ll need to hold the button until the status light starts flashing blue.

Simon Cohen / Tech Reader
Step 2: On your device, go to the Bluetooth settings where you should see Sonos Ace in the list of available devices. Select it.
Step 3: Once the Sonos Ace are paired, the flashing blue light will change to solid blue. This means the headphones are successfully paired.

Simon Cohen / Tech Reader
Step 4: After this has been done the first time, the Sonos Ace will automatically search for a previously-connected device when you power them on. If it has been paired with multiple devices (more below), it will connect to whichever is closest.
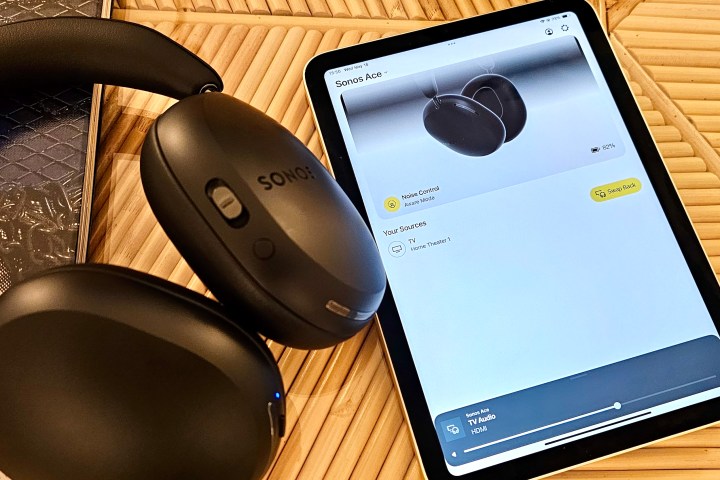
Simon Cohen / Tech Reader
How to connect two devices to the Sonos Ace
The Sonos Ace headphones feature support for Bluetooth multipoint, which means you can connect up to two sources to them at the same time. Maybe you want to have your computer connected for work Teams calls while still listening to music of hearing text notifications on your smartphone. Whatever your use case is, here’s how to do it.
Step 1: Multipoint connectivity is disabled on the Sonos Ace by default, so to enable it, first launch the Sonos app.
Step 2: In the Settings menu, go to the Headphones section and select the Sonos Ace.
Step 3: Under Bluetooth, enable 2 Device Connections.
Step 4: Follow the steps above to then pair a second Bluetooth device to the Sonos Ace.
Step 5: When connected, you can play audio music from either device. To switch back and forth, all you have to do is stop or pause music on one and hit play on the other.
Editors’ Recommendations



