All products recommended by Tech Reader are selected by our editorial team, independent of our parent company. Some of our stories include affiliate links. If you buy something through one of these links, we may earn an affiliate commission. All prices are correct at the time of publishing.
If you’ve ever wished you could just show someone what you’re talking about rather than trying to describe it, Apple’s screen sharing function for FaceTime can help. The capability is part of SharePlay, a protocol that lets Apple users do more than just talk to each other on video calls. SharePlay and screen sharing only work between Apple mobile devices running iOS 15 and Macs running MacOS Monterey. While the iOS 15 and Monterey releases did add the ability to FaceTime with Android users via a browser, screen sharing still isn’t available outside of Apple-to-Apple connections.
How to share your screen using an iPhone or iPad
Amy Skorheim / Tech Reader
-
After you’ve initiated a FaceTime call, tap on the screen to bring up the control bar and tap the sharing icon, which looks like a rectangle with a person in front of it.
-
Tap Share My Screen. A three second countdown will begin, then a black window with your initials will appear on the other person’s screen. This is where your shared content will appear once you’ve selected an app. (If you are using an iPhone, your camera turns off while sharing your screen. If you are on an iPad, your camera remains on.)
-
Swipe up to reveal your home screen.
-
Choose the app or document you want to share. If you want to share a webpage, open your browser. At this point, your screen will appear for the other person.
-
By default, your content will be a smaller inset window on other callers’ screens, that they can tap to enlarge.
-
You’ll see the other person in an inset window, which you can move around, or even slide off-screen to get it out of your way. Keep in mind that if you tap their window, screen sharing will pause.
As you navigate through apps, photos or webpages, people on your call will see exactly what appears on your screen.
How to stop sharing your screen on iPhone
-
Tap on the active call icon in the upper left then tap the screen sharing icon again. That will immediately end screen sharing.
-
In our tests, we encountered an occasional problem on iPhones with the camera not coming back on after sharing ends. If that happens, tap on the FaceTime app from your home screen, then tap the camera icon. That should bring your camera back online.
How to take over screen sharing from someone else
If someone else on the call is sharing their screen and it’s your turn to take over, you can switch by following these instructions:
-
On an iPhone, tap to bring up the FaceTime controls. On an iPad, tap to show your menu bar and tap the green FaceTime icon.
-
Tap the SharePlay icon, which looks like a person icon with two arcs behind it.
-
Tap Share My Screen.
-
A pop-up window will ask if you want to replace the current screen. Tap Replace Existing.
-
Other callers will see a black screen with your initials until you swipe up and select an app from your home page.
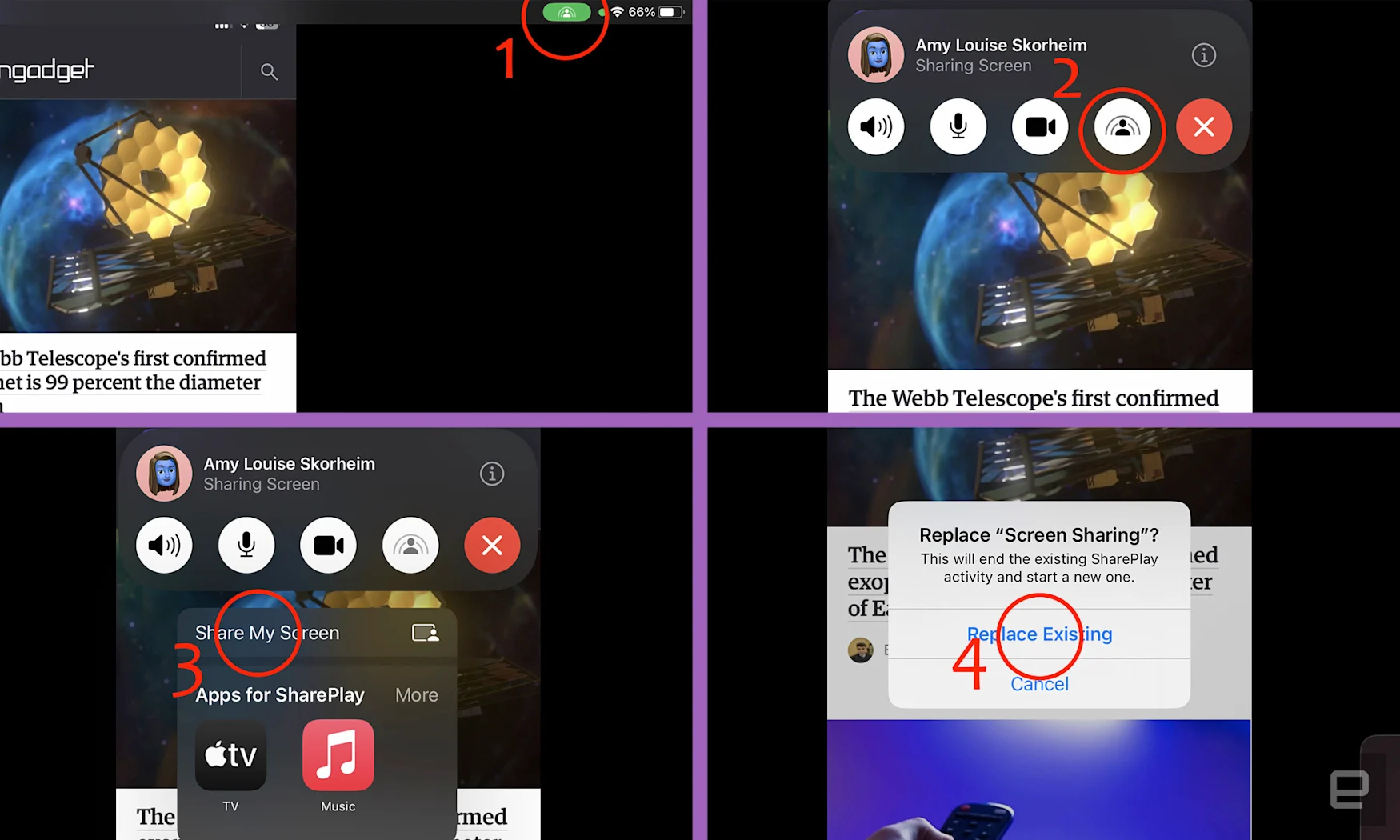
Amy Skorheim / Tech Reader
How to share your screen using a Mac
If you want to show people content from your MacBook or desktop Mac, the process is largely the same, but you can decide whether to share your entire screen or just one window. Note that, like on an iPad, your camera does not turn off when you screen share on a Mac.
-
Initiate a FaceTime call. Hover over the FaceTime window to bring up the controls.
-
Click the screen share icon.
-
Decide whether you want to share a single window or your entire screen.
-
If you select Window, hover over your open windows and click on the one you want to share.
-
If you want to share your whole screen, click anywhere on the screen. If you have two monitors, decide which screen you want to share. Everything there will appear for other people exactly as you see it.
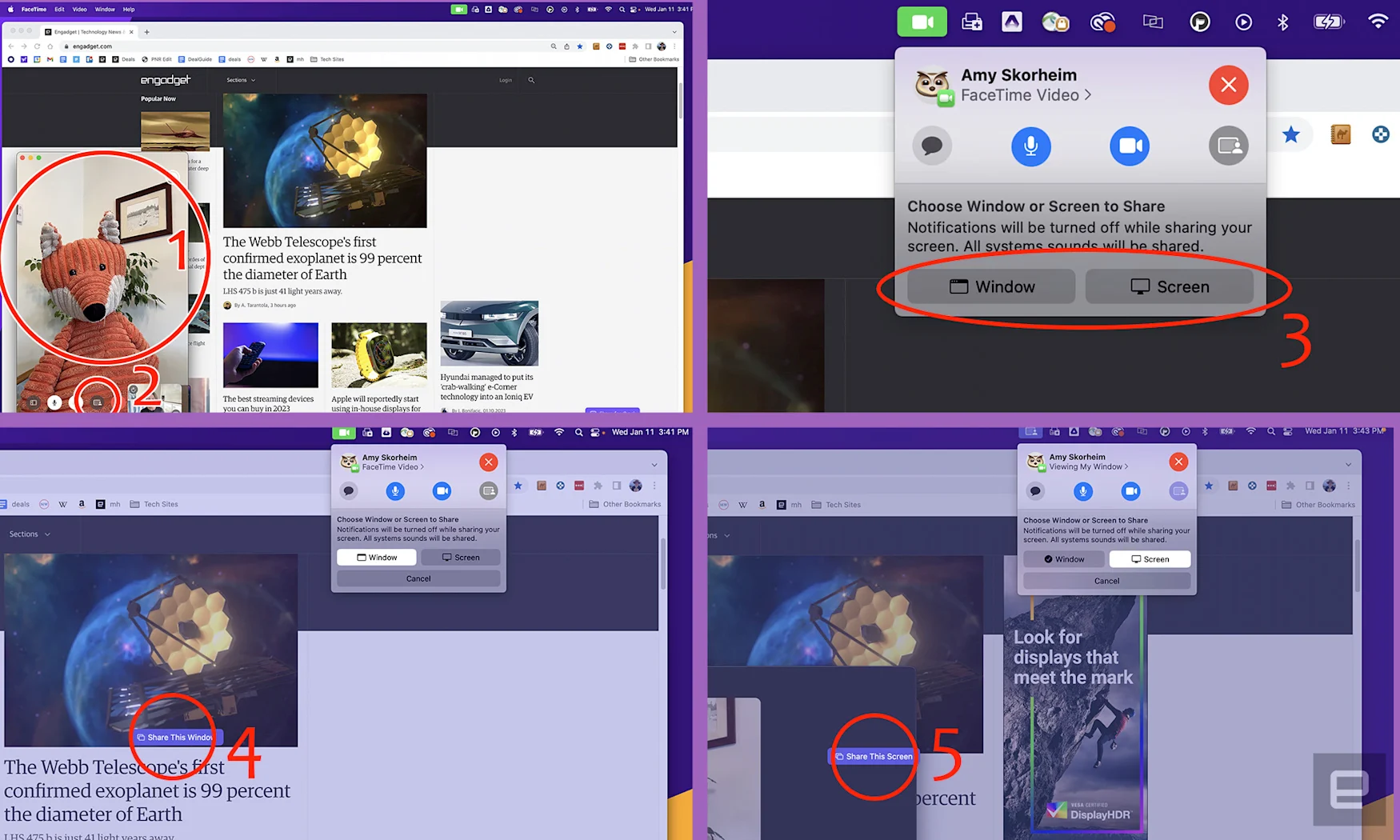
Amy Skorheim / Tech Reader
How to stop sharing your screen on Mac
-
Return to the FaceTime window and click on the Screen Share icon again.
-
A window will open from your menu bar at the top of the screen asking whether you want to switch to window share, screen share or end screen sharing. Click Cancel and then click Stop Sharing Screen.
