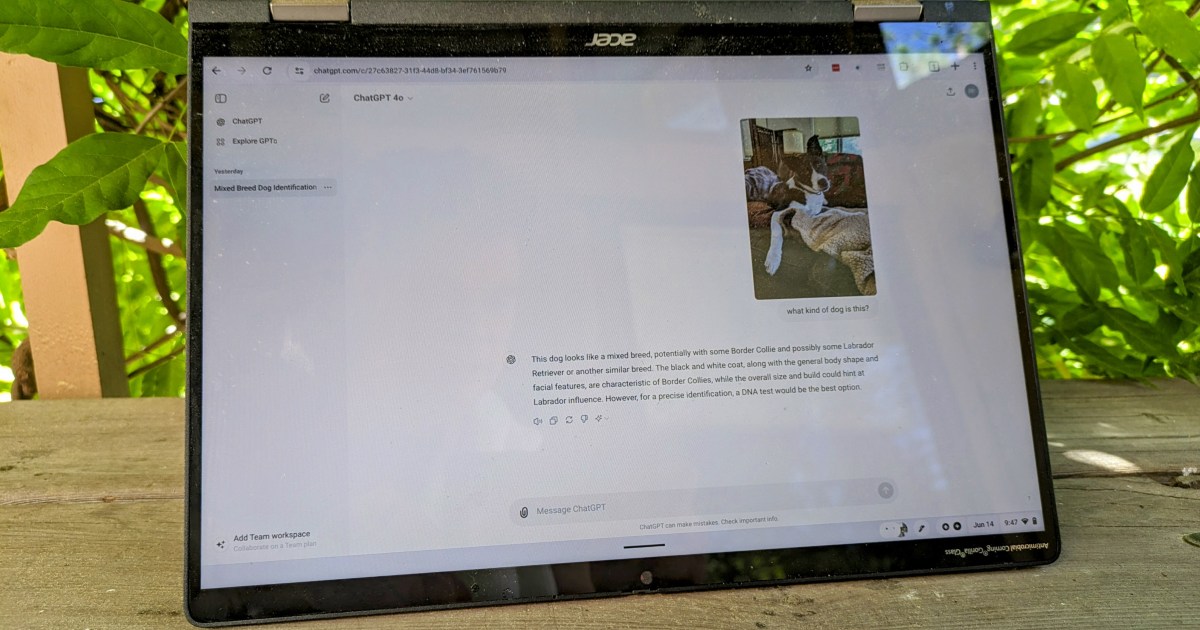ChatGPT is far more than a simple AI wordsmith. While it excels at written interactions, incorporating images can breathe new life into your prompts and unlock myriad more machine learning capabilities. This guide will explain how you can upload images to ChatGPT, transforming it from a text maestro to a true multimedia mastermind.
How to upload images to ChatGPT on desktop
Right off the bat, you will need a paid ChatGPT Plus or Enterprise account in order to upload images as that feature is not currently available for desktop users on the free tier. To access the Plus tier, simply click the Upgrade Plan icon on the side panel of the ChatGPT home page, select your plan tier, and follow the prompts.
Step 1: Go to the ChatGPT website, log in using your credentials and start a new chat. Make sure you’re using either the ChatGPT-4 or 4o model (click on the drop-down menu in the upper-left corner of the chat window to select).
OpenAI
Step 2: Select the paperclip icon to the left of the prompt input window at the bottom of the chat screen. This will pop up a three-item menu allowing you to choose to connect to Google Drive, Microsoft OneDrive, or upload the image from your hard drive.

OpenAI
Step 3: Select your image and click to attach it. ChatGPT can accept .gif, .png, and .jpeg formats. From there, simply fill out the prompt with whatever you need the AI to do with that image, and start chatting.

OpenAI
How to upload images to ChatGPT on mobile
Unlike the desktop version, ChatGPT on mobile does allow users to upload images from the device, from the camera roll and directly from the camera itself, all while on the free tier.
Step 1: Open the ChatGPT app on your device. Log in using your free tier credentials.
Step 2: Click on the “+” button to the left of the prompt input window to reveal three icons denoting, from left to right: the camera, the camera roll, and the device’s internal storage. If you select the camera icon on the left, it (unsurprisingly) launches the camera app. The middle landscape icon opens your camera roll where you can upload images you’ve already taken. The file folder icon on the right opens your device’s on-board file system.
Step 3: Select the images you want to upload and click Add. The image below is intentionally blurred to protect the identities of people and pets.
Step 4: Once the image is attached and visible in the prompt window, type in whatever you need the AI to answer about the contents of that photo and click the up-facing arrow button on the right side.
Editors’ Recommendations