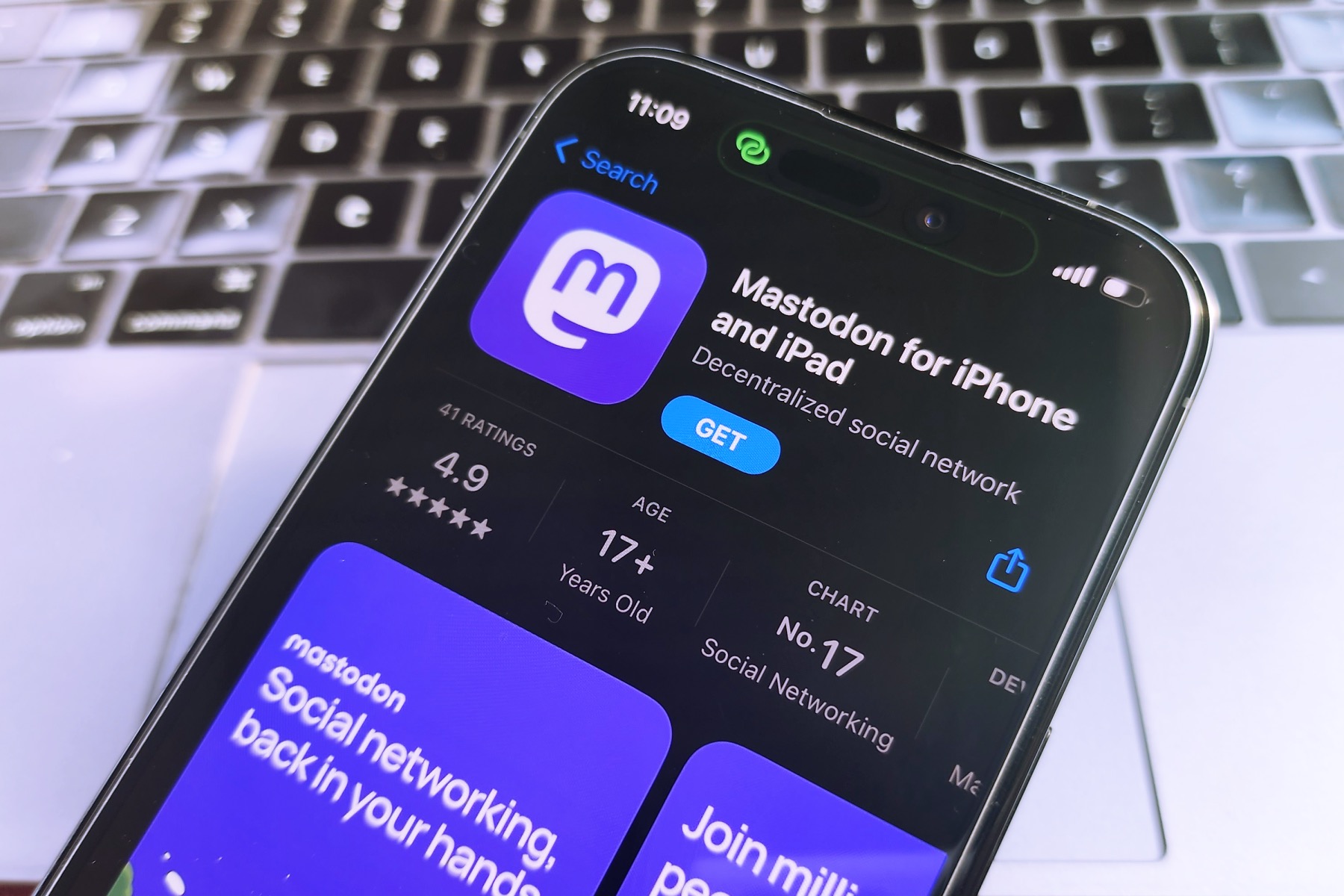The drama over at Twitter, both from a business as well as user experience perspective, is truly one of a kind. Elon Musk is making changes that not all users will appreciate, and his cavalier attitude towards content isn’t winning him many free-speech-absolutist fans like him. Naturally, a lot of Twitter users are looking for alternatives, and one option that has really skyrocketed in popularity lately is Mastodon.
Mastodon is decentralized, which means the platform is not limited to a single server controlled by one large corporation, like Twitter or Facebook. Instead, any person can create their own Mastodon server, which is commonly known as an instance, complete with its own set of rules. That means you set the guidelines for a Mastodon server, and there is no ad serving or data harvesting happening here.
The best part about Mastodon is that you can follow users in other Mastodon instances, even if you are not a member of that instance. Think of it as being able to talk with a person in a Facebook Group or a WhatsApp group chat without having to join that group. The rest is a familiar affair. You can write posts worth up to 500 characters in length, share photos and videos, repost someone’s else content, and more.
How to join Mastodon
The biggest hassle on Mastodon, however, is finding the right server. You might want to join a community of Los Angles Lakers fans, environmental activists, or just regular people who love to talk about cats. Based on the server you pick, you will get a fitting username.
For example, if I joined a hypothetical Mastodon server called “sandwichstans” that is all about sandwiches, my username would be something like @nadeem@sandwichstans. This is identical to how you get an email address when you sign up for services like Gmail or Outlook. For the sake of ease, we’ll start with the official Mastodon app available on the App Store for iPhones, but the sign-up process is similar for the Android version, as well.
Step 1: When you launch the app, you will see two options: Sign Up and Log In. If this is your first tango with Mastodon, tap on the Sign Up button.
Nadeem Sarwar / DigitalTrends
Step 2: After you hit the Sign Up button, you will land on a page where you will see options to select a server. Here, open servers are arranged across categories like music, regional, tech, games, and food, among others.
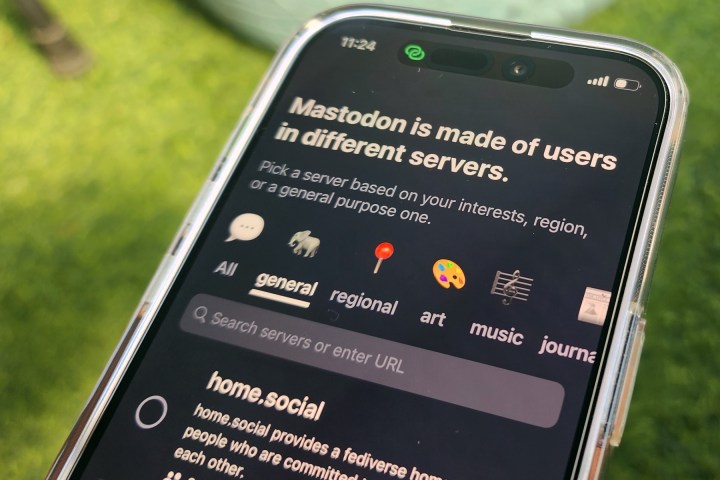
Nadeem Sarwar / DigitalTrends
Step 3: Pick a server from any of the genres that are of interest to you. If you don’t see anything of interest, try to explore with relevant keywords using the search box at the box.
Let’s start with the “ravenation.club” server in the music section for good vibes. Tap on the ravenation.club tickbox and then hit the Next button at the bottom.
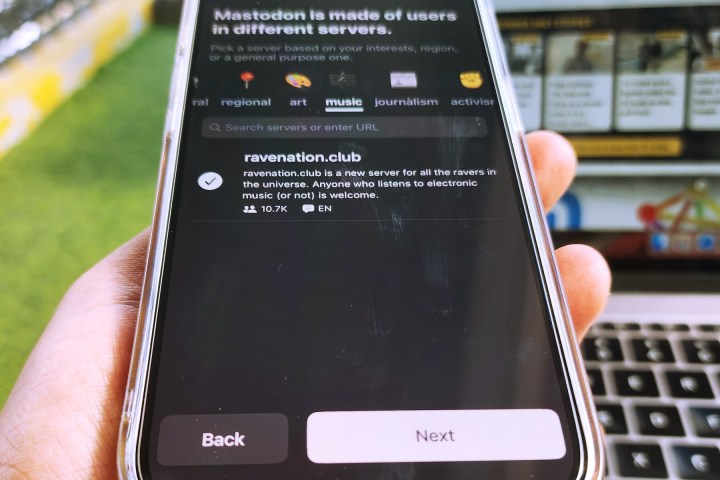
Nadeem Sarwar / DigitalTrends
Step 4: On the next page, you will see a set of rules written in plain language that are easy to digest. Once you’ve gone through the ground rules, hit the Next button.
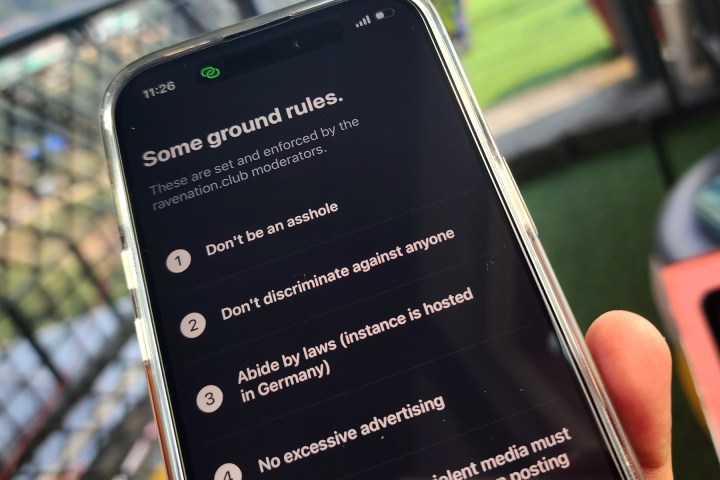
Nadeem Sarwar / DigitalTrends
Step 5: Now, you will land at the signup page, where you get to choose your display name as well as your username. You also need to provide an email address to link your account, as it will be used for recovery if you lose account access or forget the password.
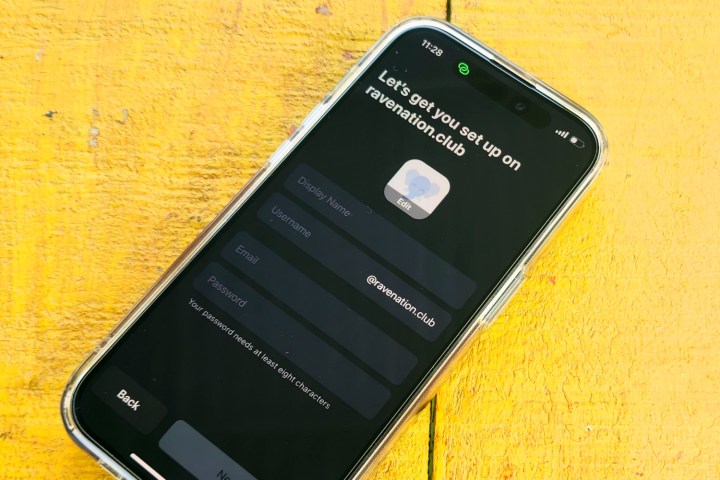
Nadeem Sarwar / DigitalTrends
Step 6: Once you’ve picked up the username and password for your Mastodon account, tap on the Next button. Mastodon will now send an identity verification message to the email address you provided in the previous step. The email’s contents should look something like the image attached:
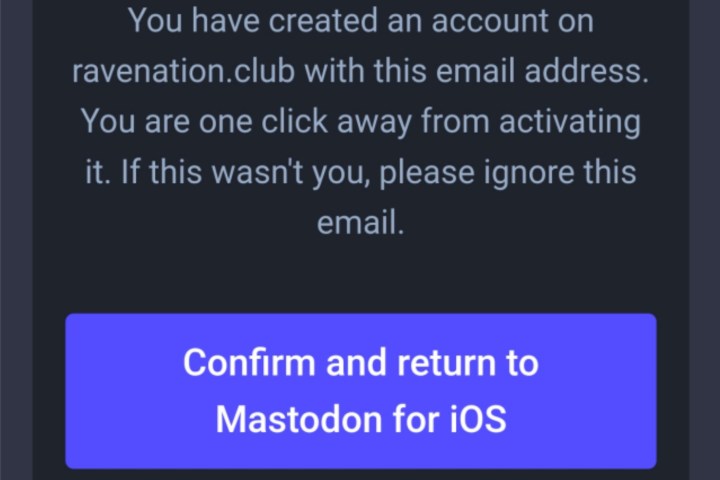
Nadeem Sarwar / DigitalTrends
Step 7: Once you confirm the account creation in the email, go back to the Mastodon app, and you will be automatically redirected to the app’s main feed where you can start posting your toots. Yes, Mastodon’s version of tweets are called toots.
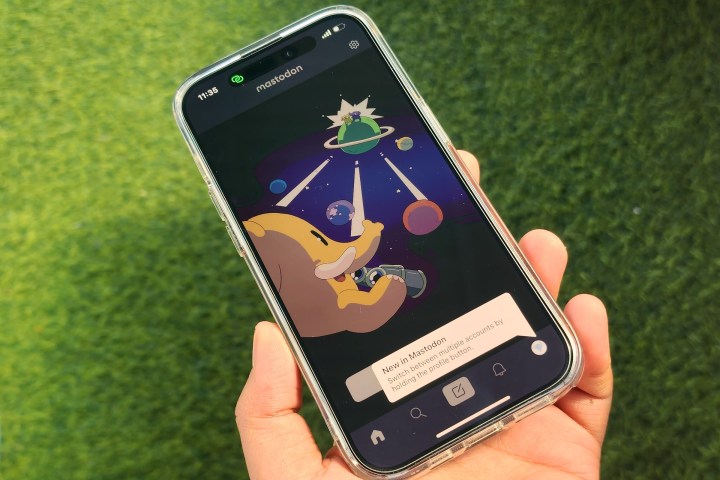
Nadeem Sarwar / DigitalTrends
Step 8: This is how your main social page looks on the Mastodon mobile app. The design is familiar, and save for the different terminologies, Mastodon’s core social media system is fairly easy to grasp for users.
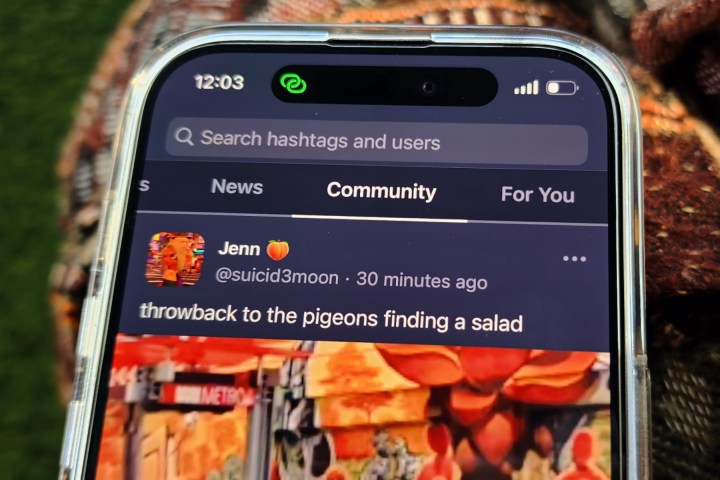
Nadeem Sarwar / DigitalTrends
How to find and follow other users on Mastodon
When you first set up your Mastodon account, you will have a blank slate for a profile. Now, it’s time to build a network. The easiest way to do this is to follow people in your community or those from a different community whose posts might be relevant. To do so, tap on the search icon at the bottom to open your server’s explore feed.
You can just look up a person’s name in the search field, and if they have an account on Mastodon, you’ll see a profile suggestion below. For example, I searched James Gunn, and that’s how I discovered the acclaimed movie director’s Mastodon account.
On the Explore page, you will see content neatly arranged across five sections. The Posts section is essentially an algorithmic feed of toots that are gaining traction, or those from an influential account.
Like a certain toot and want to keep track of the creator’s Mastodon activity? Just tap on the profile picture and hit the Follow button. It doesn’t matter if the person is from the same community — @ravenation in my case — or a different community. Once you follow them, their posts will appear in your feed.
Want to connect only with the folks in your server? Slide to the Community carousel at the top of the screen to see toots only from people in your community. Of course, you can also comment, repost, or share the toots — just like you would do on Twitter or Facebook.
If you prefer keeping a tab on social media chatter using hashtags, you’re welcome to explore the hashtag section, as well. The News feed is, well, a feed of news that might be of interest to you.
Finally, there is the For You page, where you will see recommendations for influential accounts worth following, both inside and outside your server. A quick way to discover cool accounts worth following is by going through the Following list of the first influential person you’ve followed.

Nadeem Sarwar / DigitalTrends
How to find your Twitter contacts on Mastodon
The most likely reason you are reading this article is that you want to make an exit from Twitter. However, if you’re worried about losing touch with your Twitter contacts when you make the switch to Mastodon, there are a few ways to find your Twitter family here — assuming they’ve also jumped ship.
Step 1: Let’s start with the easiest, most reliable, but a tad exhaustive method. Open your Twitter following or follower list, and check if any of your contacts have put the URL of their Mastodon server or mentioned the username on their Twitter profile page.
Step 2: A quicker hack is by searching the word “Mastodon” in the Twitter search tool. You can narrow down the results by tapping the filter icon to the right of the search box and selecting the People you follow checkbox.
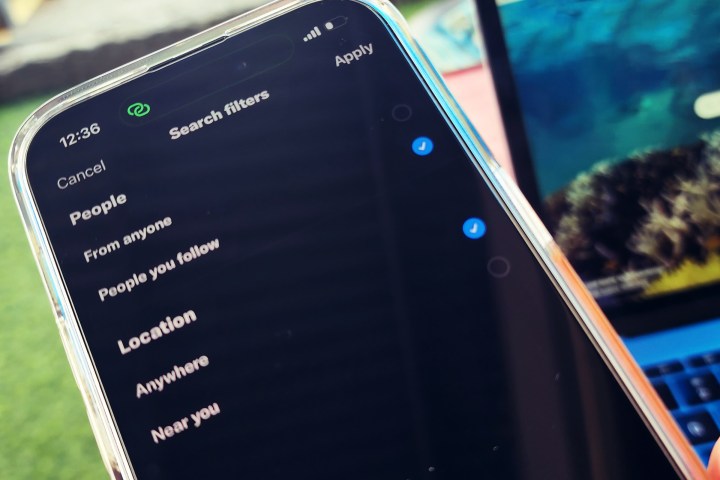
Nadeem Sarwar / DigitalTrends
Step 3: Doing so will show you a list of tweets in which the people you follow have mentioned Mastodon. There is a high likelihood that you will find at least a few tweets talking about a Mastodon username or profile link of the people you follow in their tweets.
How to use Debirdify to find Twitter users on Mastodon
If you want to pull up a list of your entire Twitter circle that has moved to Mastodon in one go, there are a few third-party solutions, too. The most convenient one, in my experience, is Debirdify.
Step 1: All you need to do is visit the Debirdify website, enter your Twitter username, and then authorize it to access your Twitter account’s follow statistics.
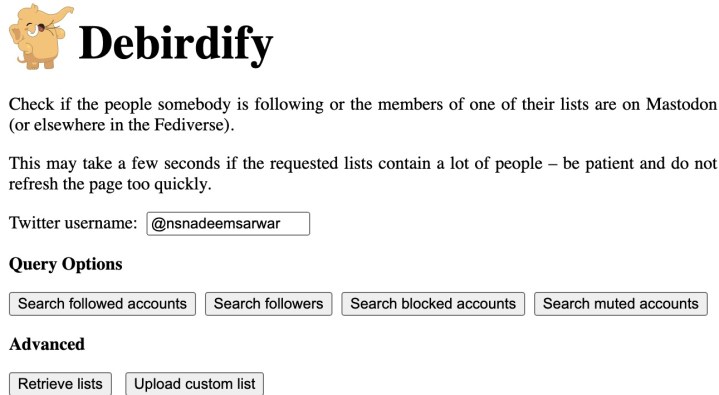
Nadeem Sarwar / DigitalTrends
Step 2: Once you allow access, Debirdify will compile a list of accounts in your following portfolio that have added a Mastodon account in their profile description.
Step 3: Separate lists of accounts in your following list, muted accounts, and blocked accounts that have a Mastodon presence will also pop up.

Nadeem Sarwar / DigitalTrends
Step 4: You can now copy the Mastodon usernames (and the server names, too) from the Debirdify list and paste them into the Mastodon app to link with those personalities.
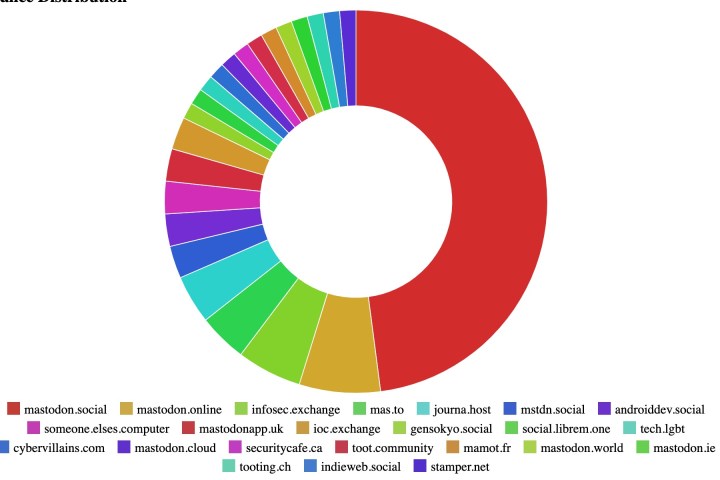
Nadeem Sarwar / DigitalTrends
Step 5: A quicker option is downloading the list as a CSV file and then adding it to your Mastodon follow list in one go.
To do so, hit the purple Download CSV Export button on the Debirdify page and then follow this path on Mastodon: Settings > Import and Export > Import. On the contacts list import page, make sure you check the Merge option.

Nadeem Sarwar / DigitalTrends
How to import Twitter contacts to Mastodon
The other option that I tried is Twitodon, which pulls up the aforementioned list in one swoop and easily lets you import those contacts to your own Mastodon profile. Here’s a step-by-step guide to using Twitodon on mobile:
Step 1: On your phone or laptop, fire up the web browser of your choice and open the Twitodon website.
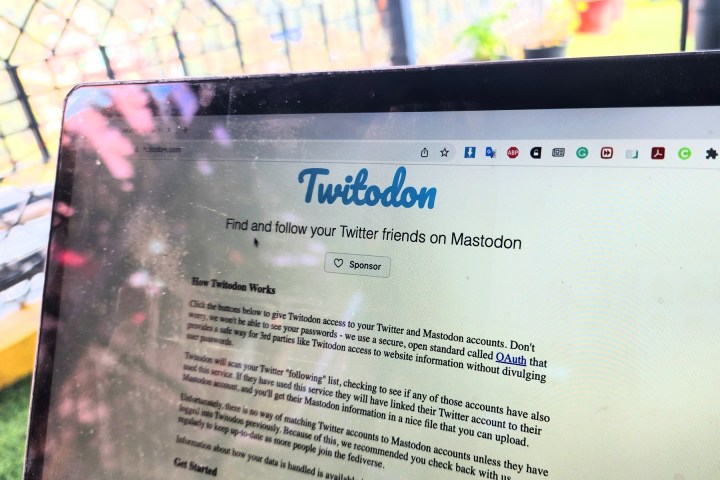
Nadeem Sarwar / DigitalTrends
Step 2: Once you land on the Twitodon website, tap on the hyperlinked Login with Twitter option.
Step 3: You will now land on a web page where you need to grant Twitodon access to your Twitter account. Enter your Twitter account’s login credentials to get going. In case you’re worried, Twitodon doesn’t collect information such as your Twitter account’s password. Plus, you can also choose to revoke Twitodon’s access after you’re done.
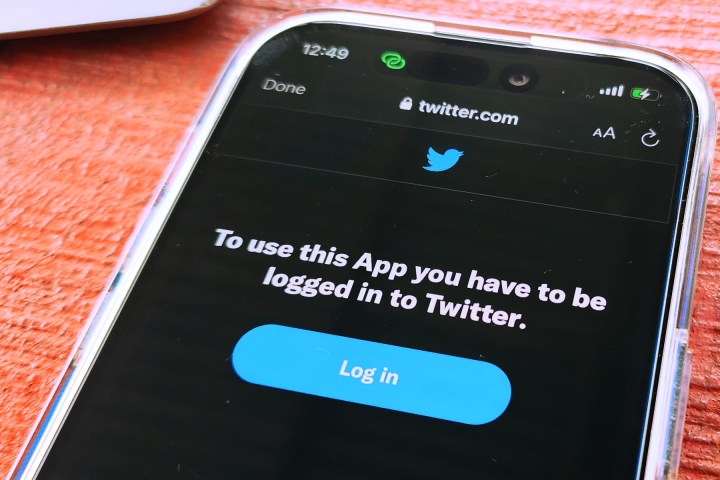
Nadeem Sarwar / DigitalTrends
Step 4: Once you’re done with the Twitter authorization step, you will automatically be directed back to the Twitodon website.
Step 5: Now, you need to do the same for your Mastodon account. Just enter your Mastodon username in the field listed in Step 2 and hit the Login button.
Step 6: On the next page, enter your Mastodon account’s sign-in credentials. Once you’re done, Twitodon will scan through your Twitter contacts and compile a list of users that have put a Mastodon link on their Twitter profile. Go ahead and download the CSV file named new_mastodon_follows.csv on your phone.
Step 7: Now, open the Mastodon app on your phone and navigate to the settings section by following this path: Settings > Import and Export > Import. On the import page, make sure you have selected the Merge system.
Mastodon has a lot of meaningful benefits over Twitter, but the UI is as not as polished as its far richer rival and neither are the features as rewarding. However, the service has quickly gained a ton of followers, ever since Twitter’s new CEO and owner started making controversial changes to the platform. There is definitely a learning Mastodon basics, but once you’ve set up your own community there, you will feel right at home with the high degree of control in your hands.
Editors’ Recommendations