The voice assistant has a few new tricks up its sleeve in the latest versions of iOS and iPadOS. Here’s how to use them.
With the release of iOS/iPadOS 16, Apple has spruced up Siri with several useful new features: The voice assistant can now automatically send a text message based on your command without having to ask you for confirmation; when ending a phone call with someone, you can ask Siri to hang up; you’re able to better control how long Siri waits for you to finish speaking your question or request; and you can find out what you can ask Siri based on your current app or screen by saying: “What can I do here?”
What you’ll need to use the latest Siri features
First, make sure that iOS/iPadOS 16 or higher is installed on your device. Go to Settings, select General and then Software Update. You’ll be informed that the OS is up to date or prompted to download and install the latest update.
How to access the latest features in Siri
Automatically send a text message
When you tell Siri to send a text message to someone, the voice assistant normally asks for confirmation before sending it, but you can now cut out that extra step.
SEE: iCloud vs. OneDrive: Which is best for Mac, iPad and iPhone users? (free PDF) (TechRepublic)
Go to Settings, select Siri & Search and then tap Automatically Send Messages. At the next screen, turn on the switch for this setting. By default, the options to automatically send a message through headphones and through CarPlay are turned on (Figure A).
Figure A
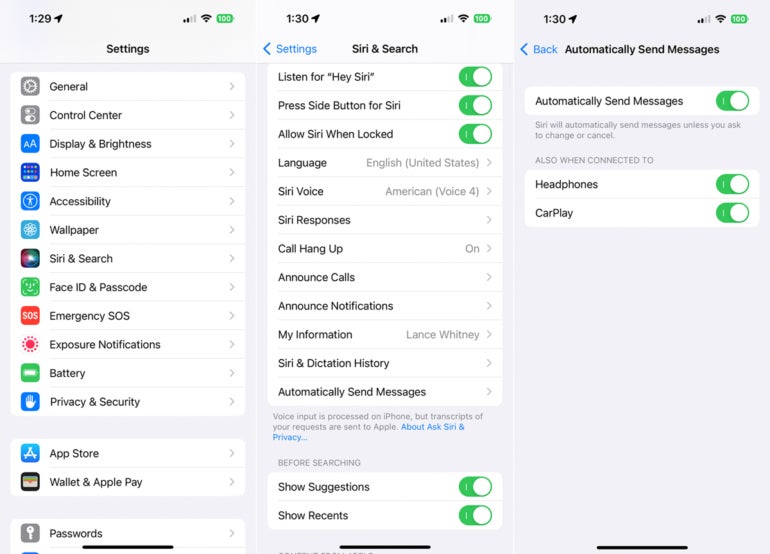
To try this, tell Siri to send a text message to one of your contacts. Compose the message, and Siri will now send it without asking you to confirm it (Figure B).
Figure B
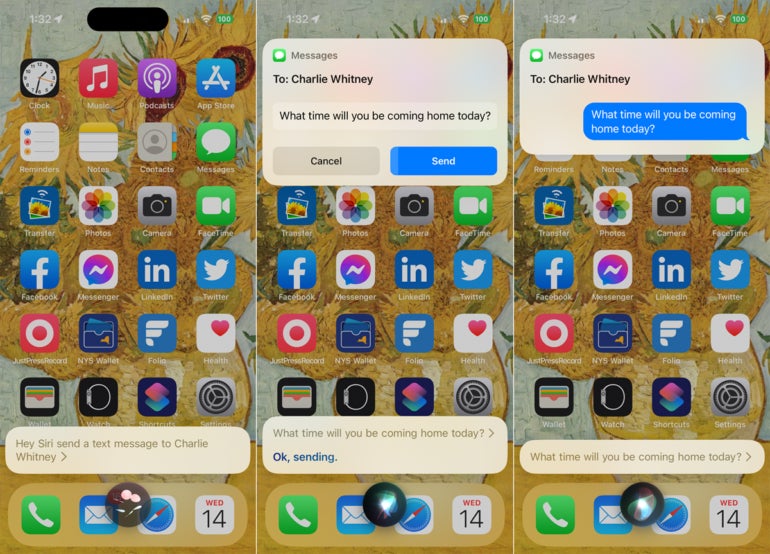
Hang up the call
If you’re ending a phone call with someone and your iPhone isn’t within reach for you to hang up, just ask for Siri’s help. Say: “Hey Siri, hang up the call,” and Siri will disconnect you (Figure C).
Figure C
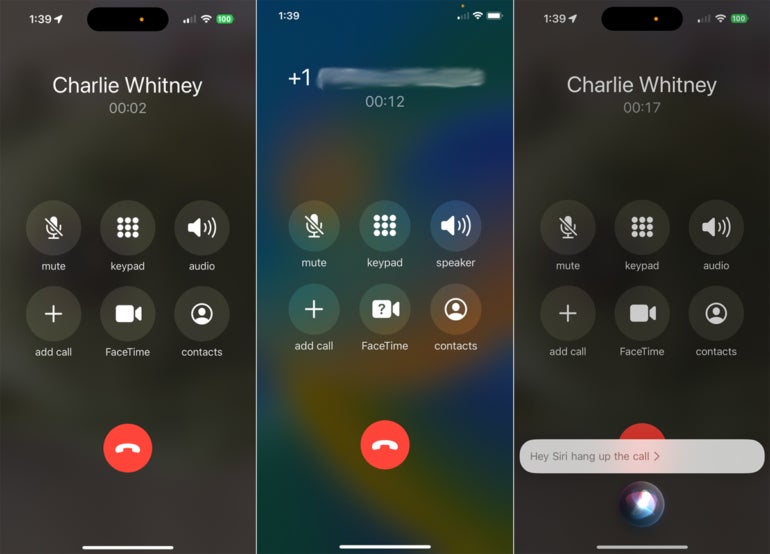
Control Siri’s pause time
After you issue a command or ask a question, Siri waits a certain amount of time before responding just in case you’re not finished. Now you can control the length of that waiting period.
To set this up, go to Settings, select Accessibility and then tap Siri. In the section for Siri Pause Time, you can change the setting from Default to Longer or Longest. Then speak to Siri to see how long it waits until you’re finished before it responds. Play around with the three different pause times to see which one works best for you (Figure D).
Figure D
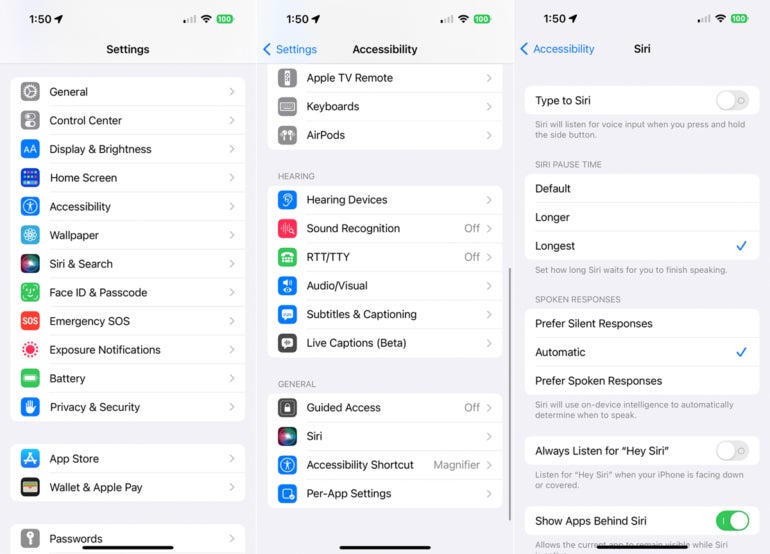
Insert an emoji by voice
Adding an emoji to a text message typically requires some effort to find and select it, but now you can ask Siri to add it.
Open the Messages app and tap the microphone icon to start dictating your text. When you want to insert a specific emoji, say its name followed by the word emoji, such as “heart emoji,” “smiling face emoji” or “thumbs up emoji.” Try different emojis to see which ones work by voice (Figure E).
Figure E
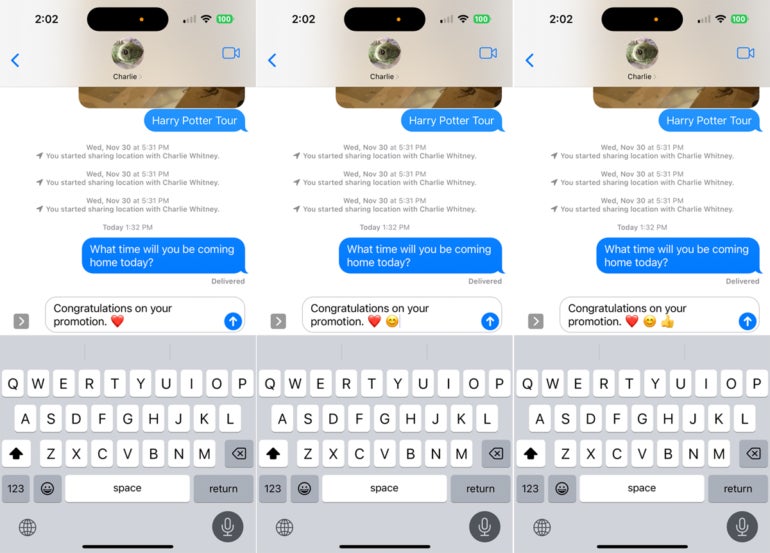
Find out what you can ask Siri
One of the many challenges in using Siri is knowing what to say and when you can say it. Now you ask Siri what you can ask, and the answers will vary based on your current app or screen.
To try this, open an app and say: “Hey Siri, what can I do here?” In response, Siri will display questions related to your current app or screen.
This feature works only with certain apps. With non-supported apps, Siri will respond with a list of more generic questions (Figure F).
Figure F
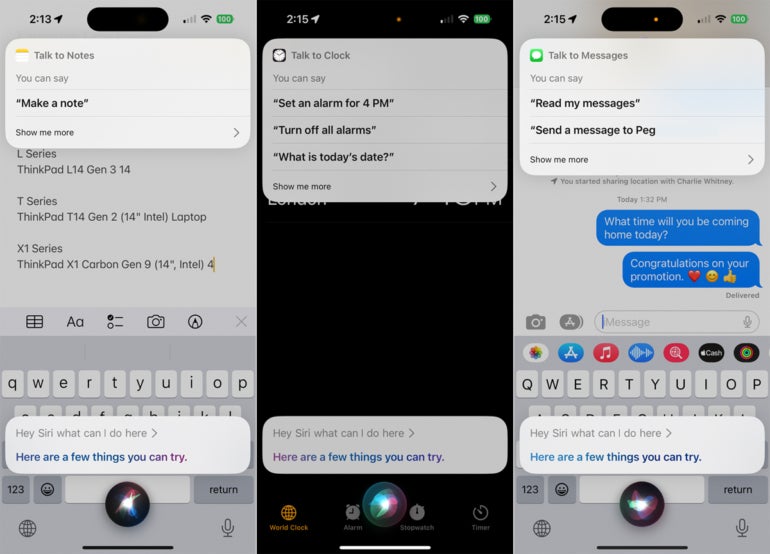
If you found this tutorial Siri-ously helpful, then check out our other guides: 10 useful Siri shortcuts for business professionals and how to have Siri read your messages aloud on your Apple Watch.

