Oleg Magni/Pexels
Microsoft Excel may be a productivity app that emphasizes numbers, but it has useful tools for text as well. For instance, that handy spreadsheet app will let you wrap text. And getting it done is a breeze. In this guide, we’ll show you two ways to wrap text using Microsoft Excel: Manually and automatically.
How to wrap text in Excel using line breaks
Step 1: Go to the cell where you want to add the line break and double-click on it.

screenshot
Step 2: Within that same cell, go to where you want to insert the line break, then click on that area.
Step 3: Then press Alt + Enter on your keyboard. A new line in that cell should immediately appear.
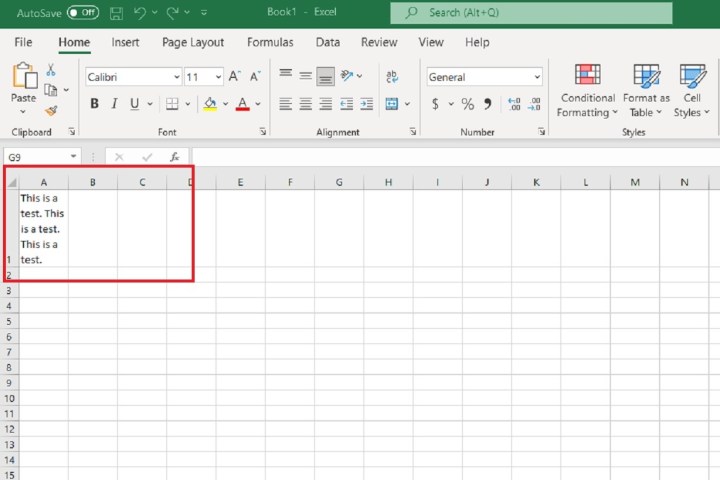
screenshot
How to wrap text in Excel using the Wrap Text formatting button
Step 1: Select the cells where you’d like the text to be wrapped. Then navigate to the Home tab of the ribbon menu at the top of the screen.
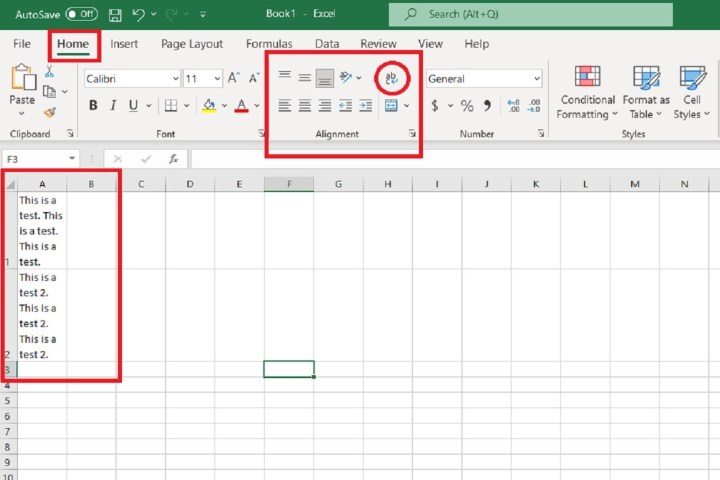
screenshot
Step 2: Look at the Alignment section of the Home tab and select the Wrap Text button. (The button has the “ab” on the top row and the letter “c” on the bottom row with a blue arrow between them that points toward the “c”.)
This should automatically wrap the text in your selected cells.
Step 3: Alternatively: You can use an Excel keyboard shortcut to automatically wrap text in Excel. To do so: Select your desired cells and then press Alt + H + W on your keyboard.
Don’t forget to adjust your cell sizes
You may need to adjust the size of these cells to see the newly wrapped text better.
To do so: Mouse over their respective column and row borders until you see a black double arrow symbol. Then click and drag those borders until you’ve reached your desired cell sizes.
Any changes you make to specific cells in Microsoft Excel can be retained by locking them. Our guide to locking cells in Excel will explain that.

